Les aides en ligne de GoodBarber
Importer ou exporter une liste d'utilisateurs
Avec l'Extension Authentification, vous pouvez :
- Exporter la liste de vos utilisateurs inscrits dans votre application sous forme de fichier .csv
- Importer une liste d'utilisateurs existante, toujours sous forme de fichier .csv
Importer une liste d'utilisateurs existante dans votre back office
Pour importer une liste d'utilisateurs existante, elle doit être organisée dans un fichier .csv
C'est très important : aucun autre format ne sera accepté par le back office.
Format du fichier
Votre fichier CSV doit obligatoirement commencer par les deux colonnes obligatoires :
- email : email de l'utilisateur, qui lui sert également à se connecter dans l'application
- mot de passe : doit être en clair dans le fichier ( "motdepasse", et non "********")
Les deux premières colonnes peuvent être suivies d'autres colonnes, que vous pourrez associer aux champs du profil utilisateur à l'étape 3.
Astuce : la bonne pratique pour l'import du mot de passe est d'importer un mot de passe neutre ("changeme" par exemple), puis de demander à vos utilisateurs de suivre la procédure de mot de passe oublié lors de leur première connexion dans l'application.
Exemple de fichier valide :

ETAPE 1 : Sélectionner le fichier CSV
1. Rendez vous dans le menu Communauté > Liste d'utilisateurs :: onglet Importer
2. Sélectionnez le groupe où importer votre liste d'utilisateur à partir du menu déroulant (optionnel)
3. Importez le fichier contenant la liste de vos utilisateurs
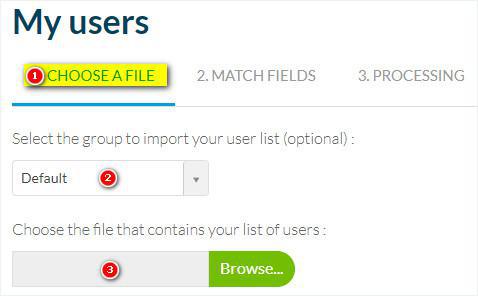
ETAPE 2 : Faire correspondre les champs
Les informations contenues dans votre fichier CSV seront affichée dans votre back office GoodBarber :
- Définissez la correspondance entre l'information choisie et le champ où elle apparaîtra.
Note : Certains champs sont obligatoires, comme l'adresse email et le mot de passe, vous ne serez donc pas en mesure de terminer l'importation si vous votre fichier CSV ne contient pas ces informations.
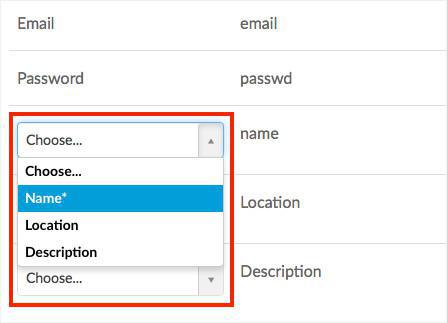
ETAPE 3 : Traitement et importation des données enregistrées
1. Vérifiez vos informations
2. Cliquez sur "Importer" pour lancer l'importation des données.
La durée du processus dépend de la quantité d'informations que vous souhaitez importer. Vous recevrez un e-mail qui vous alertera de la fin du processus.
Vous pouvez importer jusqu'à 10 000 utilisateurs à la fois.
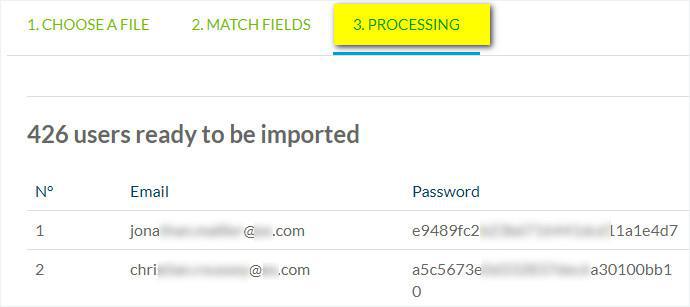
Une fois l'import terminé, tous les administrateur de votre projet GoodBarber seront notifié par email.
Note : seuls les "Administrateurs" de votre projet seront notifiés, les personnes avec un accès "Utilisateur" à votre back office ne recevront pas le mail de notification.
Exporter la liste de vos utilisateurs inscrits
Pour exporter la liste complète de vos utilisateurs sous forme de fichier CSV
1. Allez dans le menu Communauté > Liste d'utilisateurs
2. Cliquez sur le lien "Export des données" en haut à droite de l'écran.
Le fichier .CSV sera automatiquement téléchargé sur votre ordinateur.
Vous pourrez y retrouver les informations renseignées par vos utilisateurs dans leur profil personnel.

Pour exporter la liste de vos utilisateurs issus d'un groupe spécifique dans un fichier .csv:
1. Allez dans le menu Communauté > Liste d'utilisateurs
2. Cliquez sur Groupes
3. Cliquez sur Export à côté du groupe que vous souhaitez exporter de votre liste.
- L'extension Authentification
- L'Extension Groupes d'utilisateurs
- Ajouter une case à cocher pour accepter les conditions d’utilisation de l’application avant de s’enregistrer
- Importer ou exporter une liste d'utilisateurs
- Facebook - 1/2 | S'enregistrer comme développeur auprès de Facebook
- Facebook - 2/2 | Paramétrer l'authentification via Facebook | App native
- Facebook - 2/2 | Paramétrer l'authentification via Facebook | Progressive Web App
- Migration de vos apps GoodBarber vers Android 11 - Facebook authentication
- Twitter - 1/1 | Paramétrer l'authentification via Twitter
- Apple Sign in Authentification (offre Premium uniquement)
- Créer un compte utilisateur de test (Requis pour publier sur les stores)
- Changer la couleur du texte du place holder sur la page de log (PWA uniquement)