Les aides en ligne de GoodBarber
Geofences (Offre Premium & Pro seulement)
L'extension Geofencing vous permet de définir les zones géographiques dans lesquelles l'envoi de notifications se fera automatiquement pour les détenteurs de votre application native.
Vous avez 3 geofences inclus dans l'abonnement Pro et supérieur*. Vous pourrez si besoin acheter des geofences supplémentaires une fois vos geofences gratuits utilisés.
Extra : 60 €/an pour 25 Géofences supplémentaires
*Les Geofences ne sont pas disponibles avec l'offre Standard et ne peuvent pas être géré avec les PWA.
Paramétrer un geofence
1. Allez dans le menu Notification > GeoAlert > Geofences .
2. Créez un Geofence :
- Indiquez le nom que vous souhaitez donner à votre Geofence et son emplacement en entrant une adresse ou en dessinant directement un cercle sur la carte.
- Modifiez le rayon et déplacez le cercle si nécessaire.
3. Cliquez sur le bouton Ajouter
Votre geofence est maintenant enregistré.
Vous voyez le nom que vous lui avez attribué, son radius, son adresse, le nombre de notifications émises, et son état.
Dans l'exemple ci-dessous, le nombre de notifications est de 0 et l'état est inactif, car vous n'avez pas encore enregistré de notification associée à ce geofence.

Paramétrer une notification liée à un geofence
1. Allez dans le menu Notification > Geoalerte > Notifications :
- Ajoutez votre message
- Sélectionnez une action
- Définissez vos paramètres de notification
- Ciblez vos utilisateurs
Pour plus de détails à ce sujet, voir l'aide en ligne "Comment utiliser les notifications push" .
Définir les paramètres de déclenchement
1 . Définissez à quel moment l'utilisateur recevra la notification:
- En entrant dans la zone
- En sortant de la zone
- Après un séjour dans la zone : vous devrez dans ce cas définir un temps minimum de présence dans la zone. Dans l'exemple ci-dessous, l'utilisateur recevra la notification uniquement s'il se trouve dans la zone depuis au moins 15 minutes.

2 . Vous pouvez également définir une périodicité pour l'émission des notifications push :
- N'importe quand
- Pendant les heures d'ouverture (en définissant les jours et les plages horaires souhaitées).
- Pendant un laps de temps spécifique (un début et une fin)
Il est également possible de faire en sorte que l'utilisateur reçoive la notification à plusieurs reprises, et de définir s'il la reçoit dès qu'il ré-entre dans la zone, ou après un certain laps de temps.

3. Sélectionnez votre geofence paramétré en étape 1 dans le menu déroulant.
4. Cliquez sur le bouton Créer sous la prévisualisation.
Votre notification est à présent enregistrée.
Vous pourrez l'activer ou la désactiver, modifier les réglages du message push, modifier le geofence, et également consulter les statistiques d'ouverture.
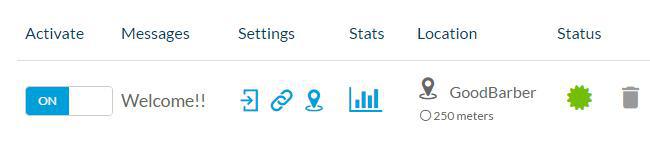
iOS - Important
Si vous activez l'extension Geofence, vous devez avoir au moins un geofence actif, avec un badge vert avant de soumettre votre app chez Apple.
C'est un motif de rejet de soumettre votre app avec cet extension installée mais pas activée.
Si vous n'est pas encore certain de vouloir utiliser cette fonctionnalité, supprimez l'extension geofence (Extension store > Administration ) il ne doit plus apparaitre dans vos extensions. Le désactiver n'est pas suffisant, puis compilez votre application avant de soumettre votre app chez Apple.
Android - Important
Afin d'envoyer un push à vos utilisateurs lorsqu'ils se trouvent dans une des zones géographiques que vous avez définis (géofence), votre application doit accéder à l'emplacement en arrière-plan de vos utilisateurs.
Cela signifie que votre app doit accéder à la localisation de vos utilisateurs à tout moment, même lorsque l'app est fermée sur leur appareil.
La localisation en arrière-plan n'est par défaut pas utilisée sur les apps GoodBarber, sauf si vous avez ajouté l'extension geofences dans votre back office (Extensions store > Administration ).
Toutes les app qui accèdent à la localisation en arrière-plan devront être approuvées par Google ou les mises à jour des app peuvent être bloquées et votre app peut être supprimée de Google Play.
Pour être approuvé, assurez-vous de respecter les exigences de Google ci-dessous :
- Votre app ne doit pas demander l'accès à l'emplacement en arrière-plan, sauf si cela est nécessaire,
- La fonctionnalité présente un intérêt indéniable pour l'utilisateur
- La fonctionnalité est importante pour la finalité principale de l'app (la finalité principale est définie comme l'objectif principal de l'app).
Documentation Google : https://support.google.com/googleplay/android-developer/answer/9799150
Reportez-vous à notre aide en ligne pour demander l'accès à la localisation en arrière-plan.
Si cette fonctionnalité ne répond pas à ces exigences, supprimez le extension geofence (Extension store-ons > Administration )
Elle doit être complètement supprimé de vos extensions , pas seulement désactivée, puis reconstruisez votre application pour la soumettre à Google.
Mise à jour de notification
Si vous ajoutez ou modifiez une notification associée à un geofence, vous devrez killer votre application puis la relancer pour qu'elle soit prise en compte.