[Tutoriel Vidéo] Le Dashboard Revendeur - Partie II
Ecrit par Christophe Spinetti le
Voici le 2ème épisode de notre série de Tutoriels destinée aux Revendeurs. Dans cette partie, vous apprendrez à tirer partie de l'option marque blanche et à transformer le back office aux couleurs de votre propre marque. Vous serez en mesure de changer l'URL par défaut de vos projets, ainsi que les icônes. En outre, vous saurez aller plus loin dans la personnalisation, en changeant le package name de toutes les applications de votre dashboard. Enfin, vous verrez comment ajouter des membres de votre équipe dans le dashboard.
Logo & Icônes
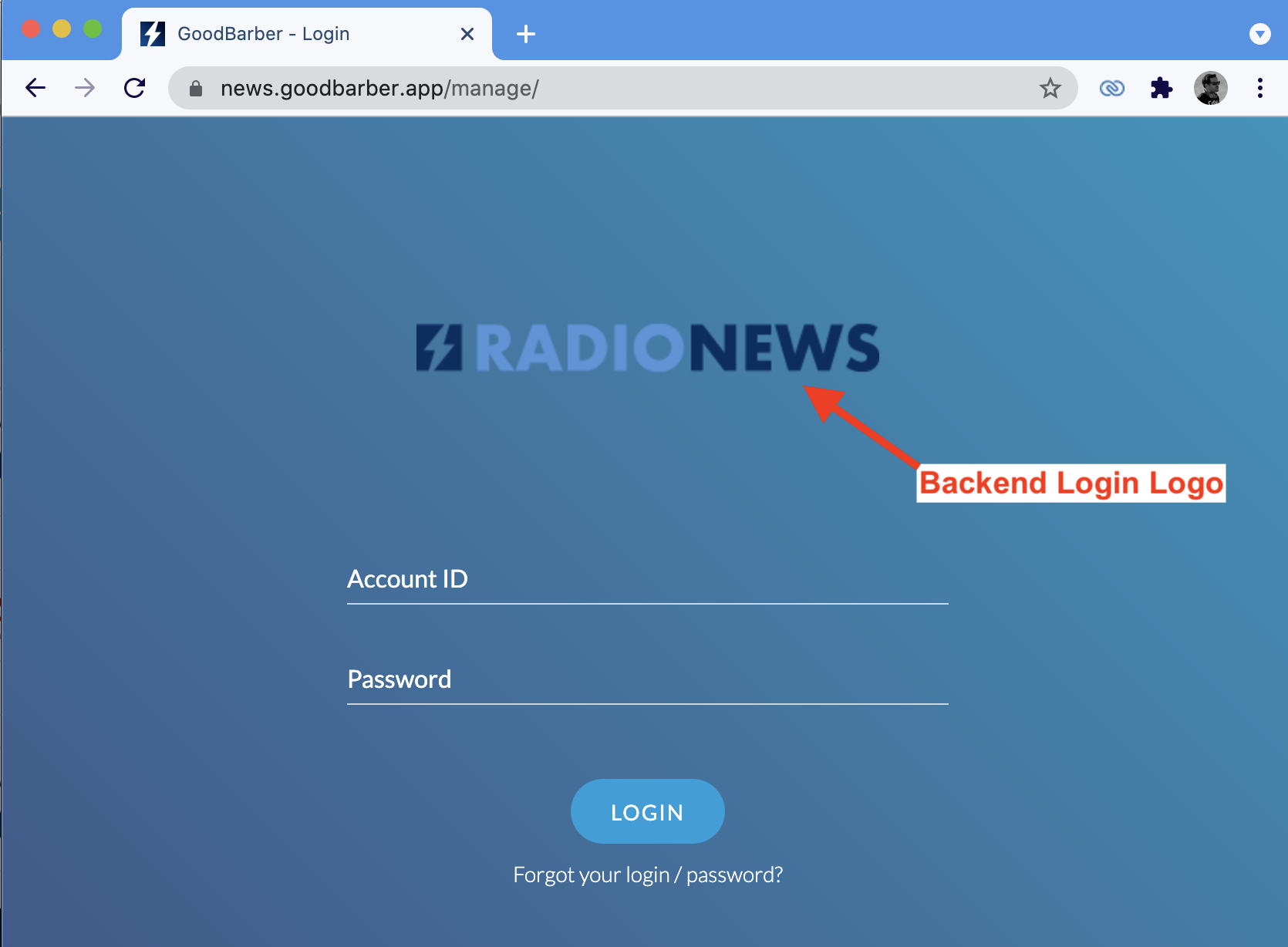
Dans la section “Paramètres”, vous serez redirigé vers la section “Votre agence” et sur l’onglet “Votre Identité”. Ici, vous pouvez télécharger votre logo qui apparaîtra sur toutes les pages de connexion au back-offices des apps de vos clients.
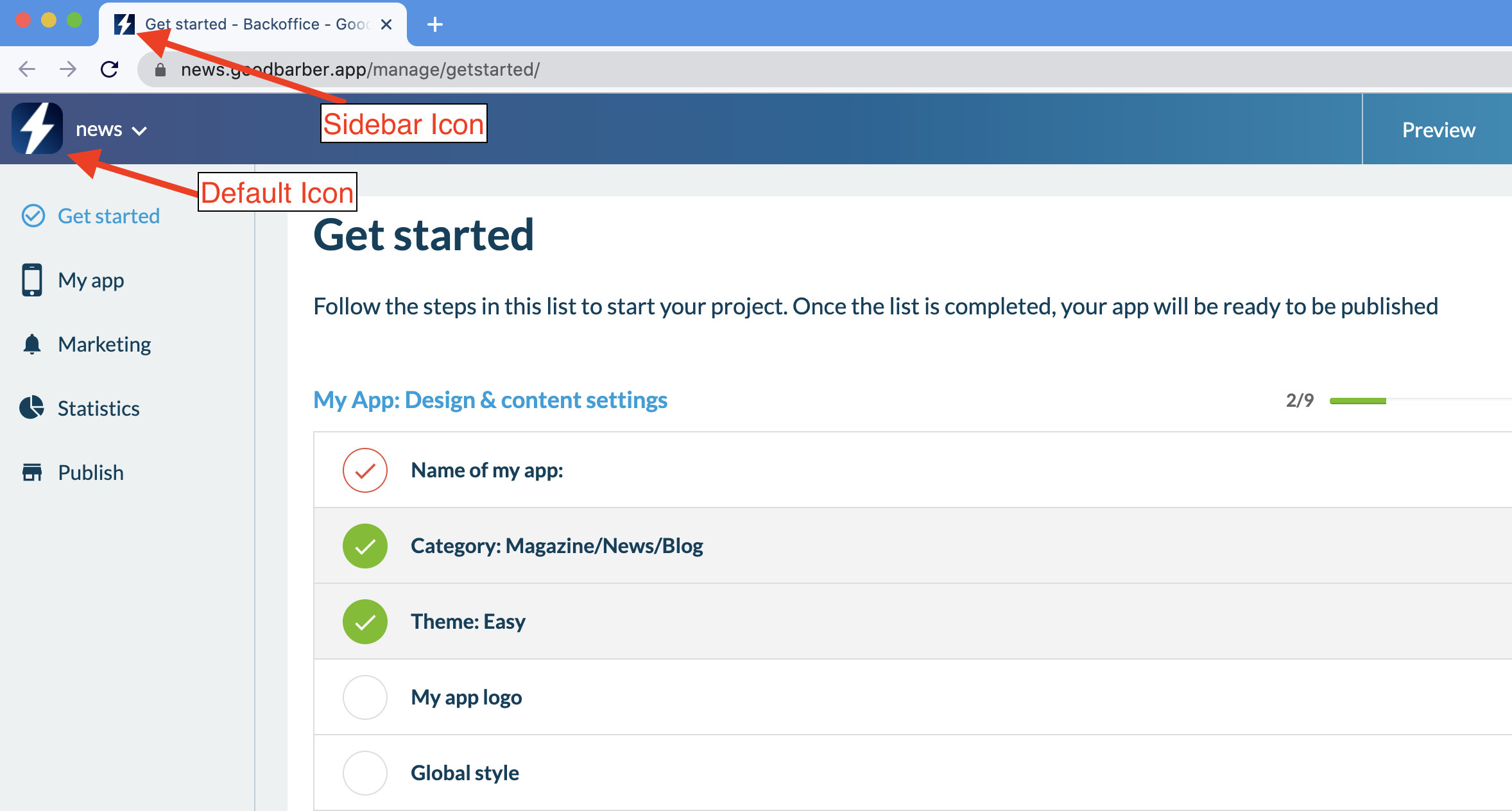
Vous pouvez également définir l’icône par défaut et le favicon:
Nom de domaine
Vous pouvez configurer votre propre domaine pour remplacer “goodbarber.app” dans les URL des apps de vos clients. Pour cela, il faut se rendre dans la section "Domaine & SSL", et sur l'onglet "Nom de domaine". Ici, vous devrez entrer le domaine que vous souhaitez utiliser.
Pour configurer votre nom de domaine, suivez simplement les instructions dans le dashboard. Une fois l'installation du domaine terminée (ce qui peut prendre jusqu'à 4 heures), le modèle d'URL du back-office de votre application changera.
Par défaut vous accédez au back-office des apps de vos clients selon cette structure d’URL:
"https://appclient.goodbarber.app/manage"
Après avoir ajouté votre propre nom de domaine dans le dashboard, la structure d’URL sera la suivante:
"https://appclient.mondomaine.com/manage"(“mondomaine.com” est pris à titre d’exemple).
Il est fortement recommandé d'acheter et d'utiliser un nom de domaine uniquement à cette fin, et de ne pas utiliser le nom de domaine installé sur votre site.
Note: Si votre client veut installer son propre nom de domaine sur son app ce sera possible directement depuis le back-office de l’app en question. Dans ce cas, la structure d’URL sera:
"https://www.appclient.com/manage" (“www.appclient.com” est pris à titre d’exemple).
Pour configurer votre nom de domaine, suivez simplement les instructions dans le dashboard. Une fois l'installation du domaine terminée (ce qui peut prendre jusqu'à 4 heures), le modèle d'URL du back-office de votre application changera.
Par défaut vous accédez au back-office des apps de vos clients selon cette structure d’URL:
"https://appclient.goodbarber.app/manage"
Après avoir ajouté votre propre nom de domaine dans le dashboard, la structure d’URL sera la suivante:
"https://appclient.mondomaine.com/manage"(“mondomaine.com” est pris à titre d’exemple).
Il est fortement recommandé d'acheter et d'utiliser un nom de domaine uniquement à cette fin, et de ne pas utiliser le nom de domaine installé sur votre site.
Note: Si votre client veut installer son propre nom de domaine sur son app ce sera possible directement depuis le back-office de l’app en question. Dans ce cas, la structure d’URL sera:
"https://www.appclient.com/manage" (“www.appclient.com” est pris à titre d’exemple).
Package Name
Le package name est l'identifiant de votre application dans Google Play et sur votre téléphone. Il apparaît dans l'URL de votre application dans le store.
Le package name par défaut est"goodbarber.yourappname". Pour le personnaliser au nom de votre agence, vous devez vous rendre dans l’onglet "Package Name" et simplement remplir le champ dédié.
Le package name par défaut est"goodbarber.yourappname". Pour le personnaliser au nom de votre agence, vous devez vous rendre dans l’onglet "Package Name" et simplement remplir le champ dédié.
E-mail de contact
Dans la section "Votre agence" et l'onglet "Votre agence", vous pouvez définir le nom de votre agence et configurer votre e-mail de contact par défaut. Vous pouvez aussi décider si vous souhaitez ou non recevoir tous les e-mails transactionnels des commandes dans les applications de vos clients.
Il est également possible ici de gérer la propriété de votre agence si nécessaire. Vous ne pouvez transférer la propriété de votre agence qu'aux personnes qui ont rejoint votre équipe.
Il est également possible ici de gérer la propriété de votre agence si nécessaire. Vous ne pouvez transférer la propriété de votre agence qu'aux personnes qui ont rejoint votre équipe.
Ajouter des membres à votre équipe
Dans l’onglet “Votre équipe”, vous pouvez ajouter des personnes qui auront accès au dashboard. Ici, vous entrez l'e-mail de votre nouveau membre pour l'inviter à rejoindre votre organisation, puis cliquez simplement sur “Ajouter”. Vous pouvez également supprimer un membre depuis ce menu.
Dans la prochaine vidéo vous apprendrez à gérer et créer des applications dans votre tableau de bord.
Liste des autres tutoriels:
Vidéo 1 - Créer un Compte Reseller
Vidéo 3 - Gérer vos Apps
Vidéo 4 - Accès Clients au back-office
Dans la prochaine vidéo vous apprendrez à gérer et créer des applications dans votre tableau de bord.
Liste des autres tutoriels:
Vidéo 1 - Créer un Compte Reseller
Vidéo 3 - Gérer vos Apps
Vidéo 4 - Accès Clients au back-office
 Design
Design