Connectez Expedy Print à GoodBarber eCommerce via Zapier
Ecrit par Paul-François Simoni le

Dans cet article, nous allons vous montrer comment automatiser l’impression des commandes de votre boutique GoodBarber eCommerce en connectant Expedy Print via Zapier. Cette intégration vous permettra de simplifier la gestion de vos commandes tout en gagnant du temps.
Pourquoi connecter Expedy Print à GoodBarber eCommerce ?
L'intégration de Expedy Print avec GoodBarber eCommerce via Zapier vous permet d'automatiser l’impression des commandes vers un service d’impression. Cela vous aide à éviter les erreurs manuelles et à traiter vos commandes plus rapidement.
Par exemple Émile, propriétaire d'un restaurant, recevait de plus en plus de commandes via son application GoodBarber. Fatigué de retranscrire manuellement les bons de commande en cuisine, il a trouvé une solution avec Zapier et Expedy Print.
Grâce à Zapier, chaque commande passée via l'application est automatiquement envoyée à Expedy Print, qui s’occupe d'imprimer instantanément les bons en cuisine. Ce système automatisé permet d’éviter les erreurs humaines et de gagner un temps précieux. Plus besoin de transmettre les commandes manuellement, tout est fait en quelques clics, ce qui garantit une gestion fluide et rapide des commandes pour Émile et son équipe.
L'intégration entre Zapier et Expedy Print simplifie la logistique du restaurant, permettant à Émile de se concentrer sur ce qui compte vraiment : préparer d’excellents plats pour ses clients.
Ce dont vous aurez besoin :
Un compte GoodBarber eCommerce
Un compte Expedy Print (inscrivez-vous ici )
Un compte Zapier (créez un compte Zapier )
Par exemple Émile, propriétaire d'un restaurant, recevait de plus en plus de commandes via son application GoodBarber. Fatigué de retranscrire manuellement les bons de commande en cuisine, il a trouvé une solution avec Zapier et Expedy Print.
Grâce à Zapier, chaque commande passée via l'application est automatiquement envoyée à Expedy Print, qui s’occupe d'imprimer instantanément les bons en cuisine. Ce système automatisé permet d’éviter les erreurs humaines et de gagner un temps précieux. Plus besoin de transmettre les commandes manuellement, tout est fait en quelques clics, ce qui garantit une gestion fluide et rapide des commandes pour Émile et son équipe.
L'intégration entre Zapier et Expedy Print simplifie la logistique du restaurant, permettant à Émile de se concentrer sur ce qui compte vraiment : préparer d’excellents plats pour ses clients.
Ce dont vous aurez besoin :
Un compte GoodBarber eCommerce
Un compte Expedy Print (inscrivez-vous ici )
Un compte Zapier (créez un compte Zapier )
Étape 1 : Créer un compte Zapier
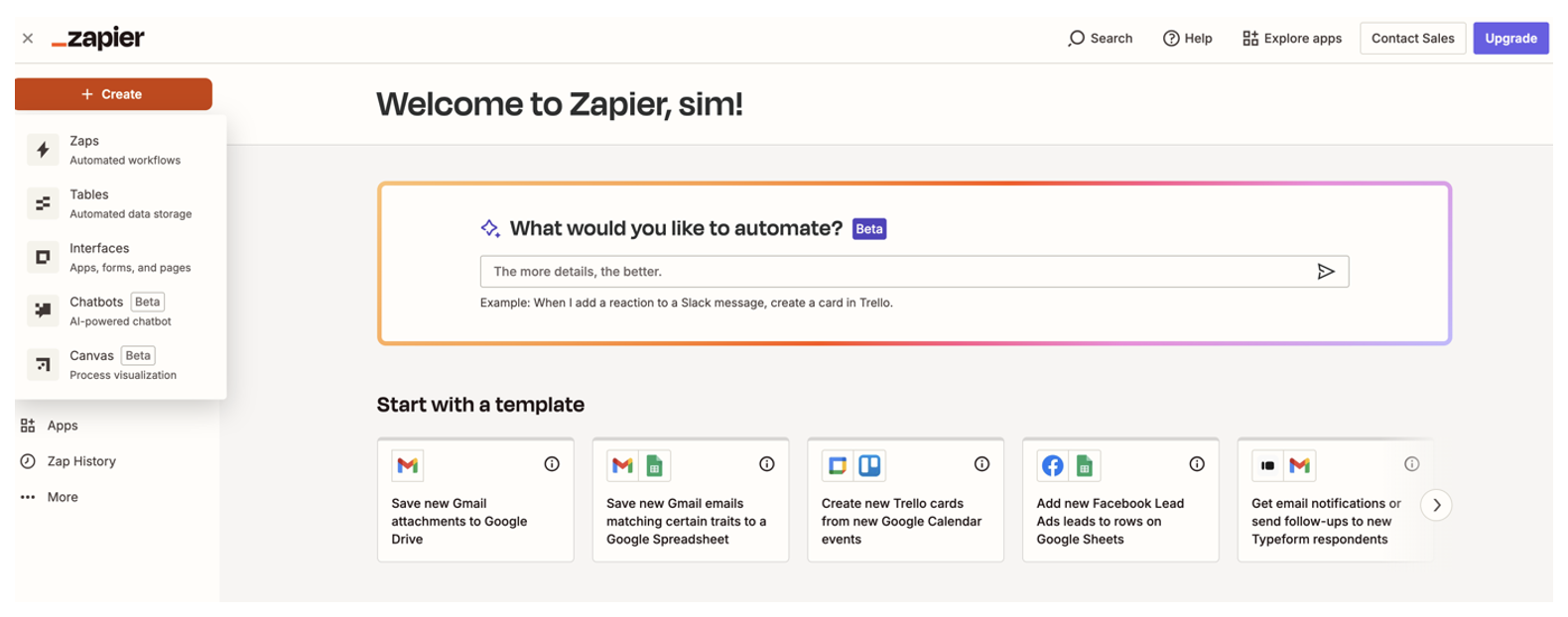
Si vous n'avez pas encore de compte Zapier, inscrivez-vous. Zapier est une plateforme qui connecte vos applications pour automatiser des tâches répétitives.
1. Connectez-vous à Zapier et cliquez sur "Create" puis sur "Zaps".
1. Connectez-vous à Zapier et cliquez sur "Create" puis sur "Zaps".
Étape 2 : Créer un compte Expedy Print
Avant de pouvoir connecter Expedy Print à GoodBarber, vous devez créer un compte Expedy Print. Rendez-vous sur Expedy Print et suivez les instructions d'inscription. Assurez-vous que votre compte est bien configuré pour gérer vos options d'impression et d'expédition.
Étape 3 : Configurer le déclencheur avec GoodBarber eCommerce
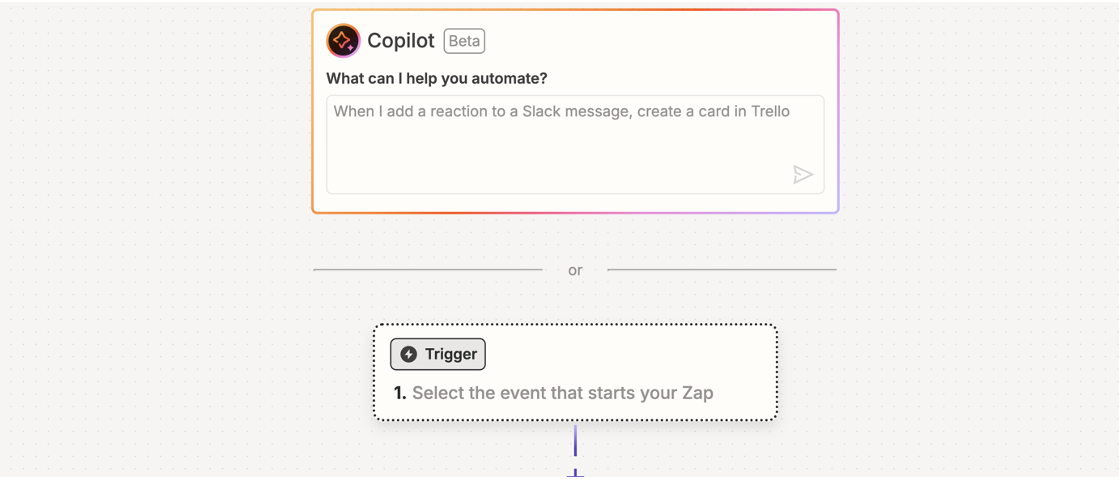
1. Dans le champ "Trigger App", sélectionnez GoodBarber eCommerce.
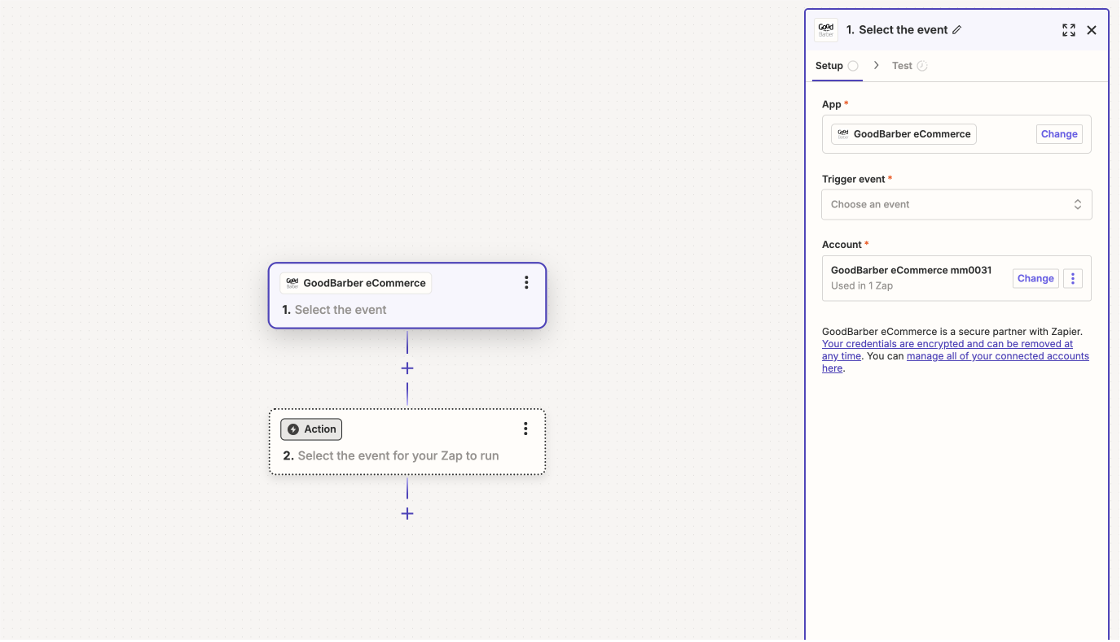
2. Sélectionnez "New Order" comme déclencheur dans "Trigger event". Cela signifie que chaque nouvelle commande dans votre boutique déclenchera une action dans Zapier.
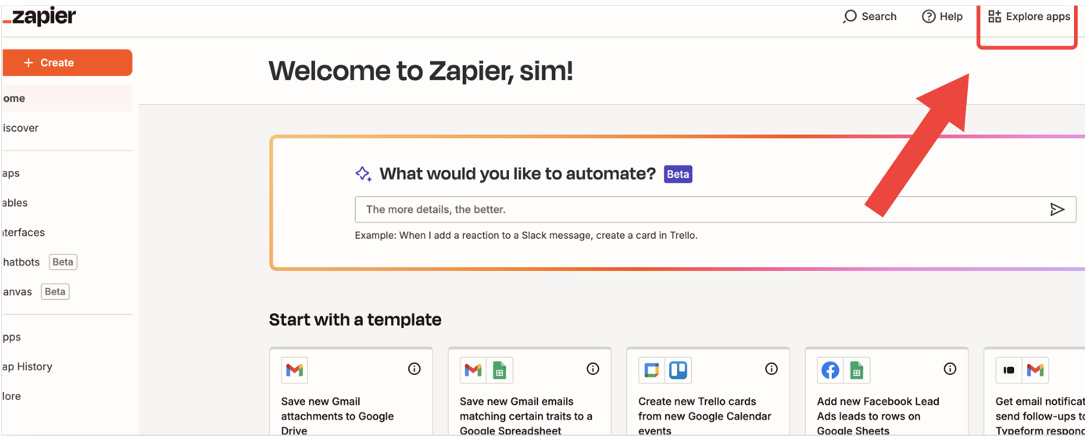
3. Suivez les instructions pour connecter votre compte GoodBarber eCommerce à Zapier :
- Depuis la plateforme Zapier, ouvrez le menu "Explore apps".
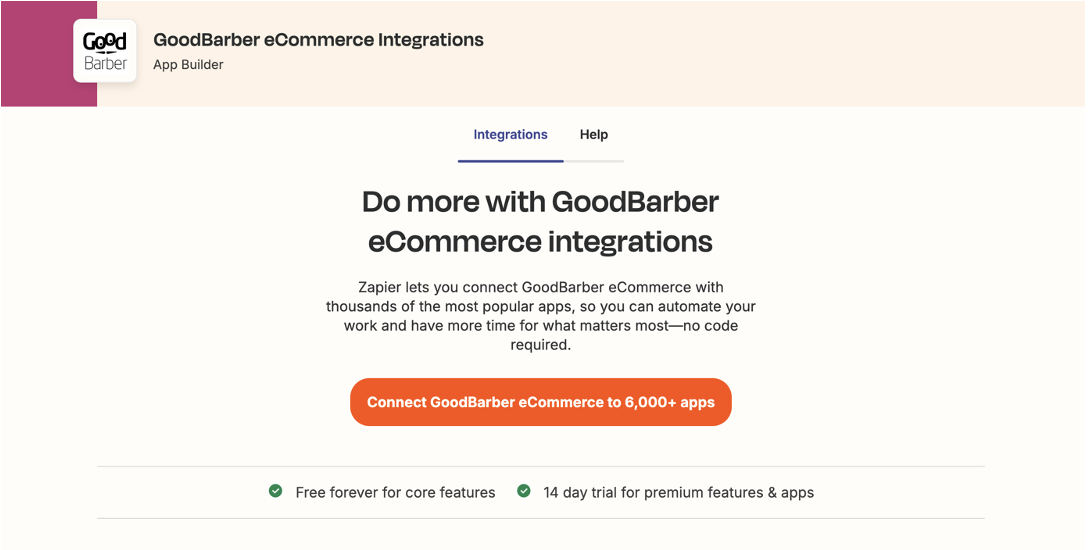
- Recherchez "GoodBarber eCommerce" puis Cliquez sur "Ajouter une connexion".
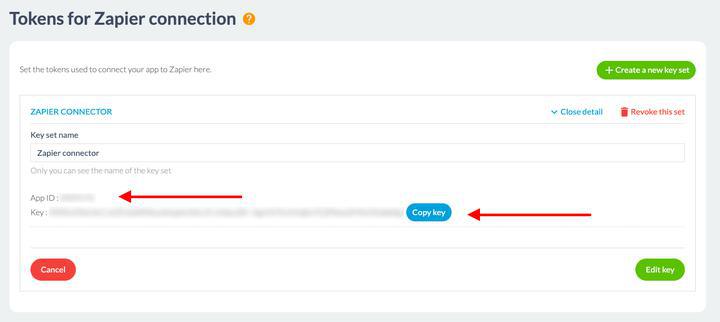
4. Créez votre clé API en accédant à votre back-office GoodBarber :
- Allez dans le menu Paramètres > Zapier.
- Si vous n'avez pas encore généré d'API, vous devrez créer une clé unique pour connecter GoodBarber à Zapier. Cliquez sur "Générer une clé". Pour générer une clé API nécessaire à la connexion avec Zapier, vous devez d'abord vous rendre sur le Store d'extensions dans votre back-office GoodBarber. Cherchez et installez l'extension Zapier. Une fois l'extension installée, une option vous sera proposée pour générer une clé API. Cette clé est essentielle pour connecter votre application GoodBarber à Zapier de manière sécurisée.

- Copiez ces deux informations et collez-les dans les champs correspondants sur la plateforme Zapier.
- Cliquez sur "Yes, Continue to Good Barber eComerce" pour valider la connexion.
Étape 4 : Configurer l’action avec Expedy Print
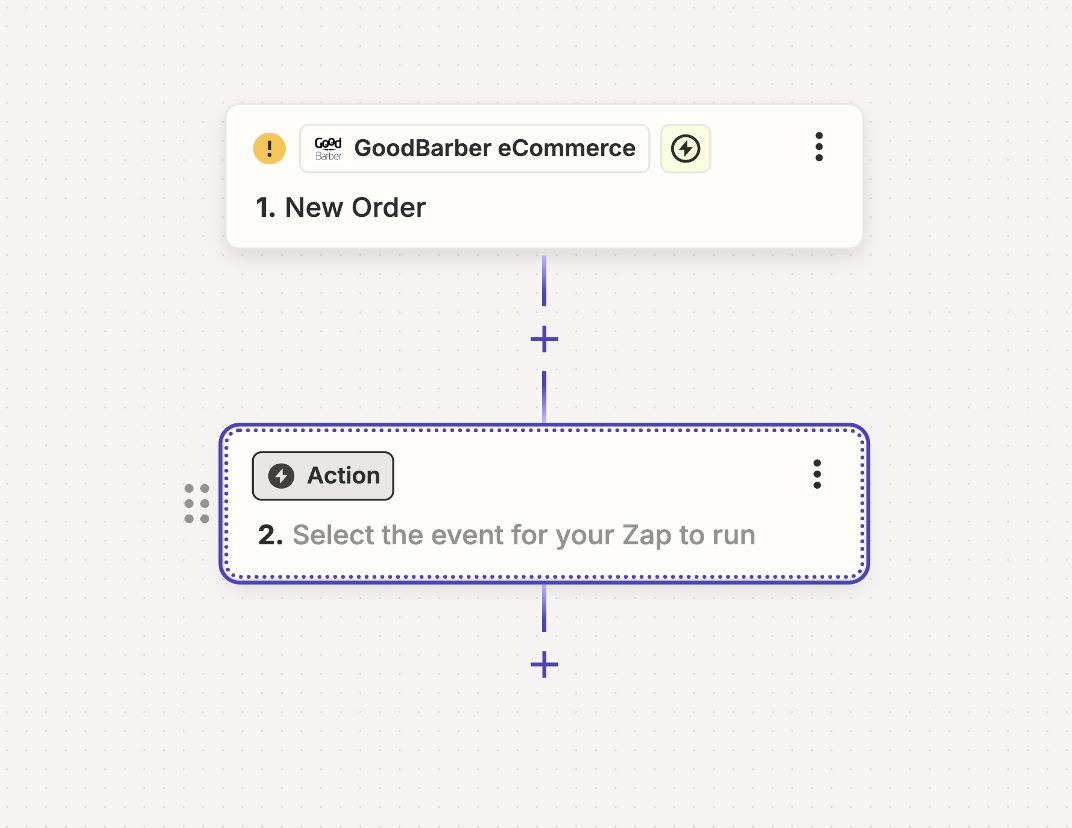
1. Après avoir configuré le déclencheur, passez à l'étape suivante en sélectionnant Expedy Print comme application d’action.
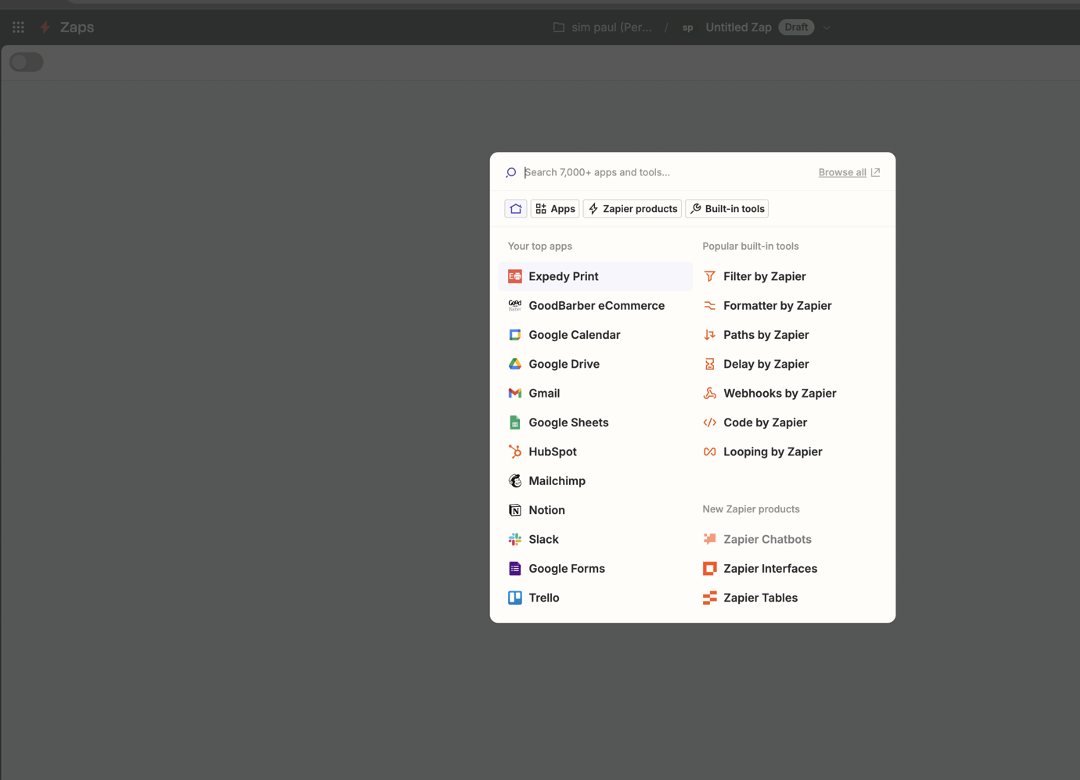
2. Sélectionner "Expedy Print" dans la barre de recherche puis choisir l'extension.
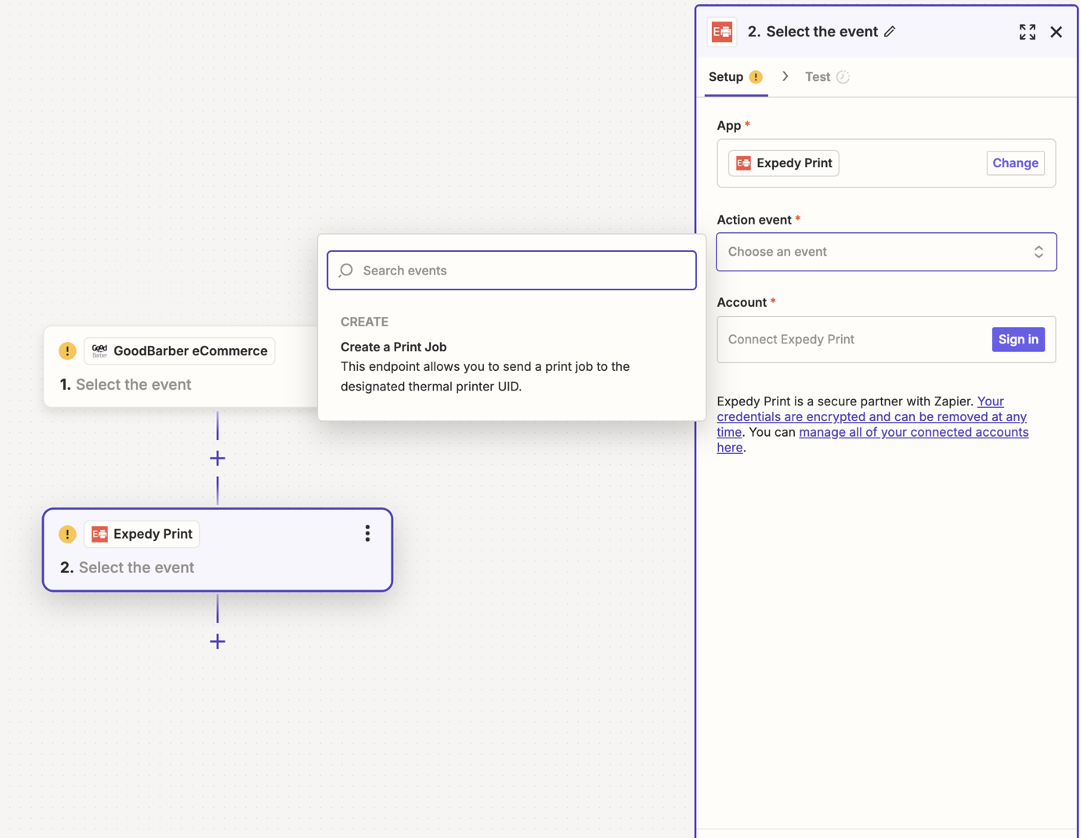
3. Choisissez "Create Print Job" comme action dans "Action event" à effectuer lorsque la condition de la commande est remplie dans GoodBarber.
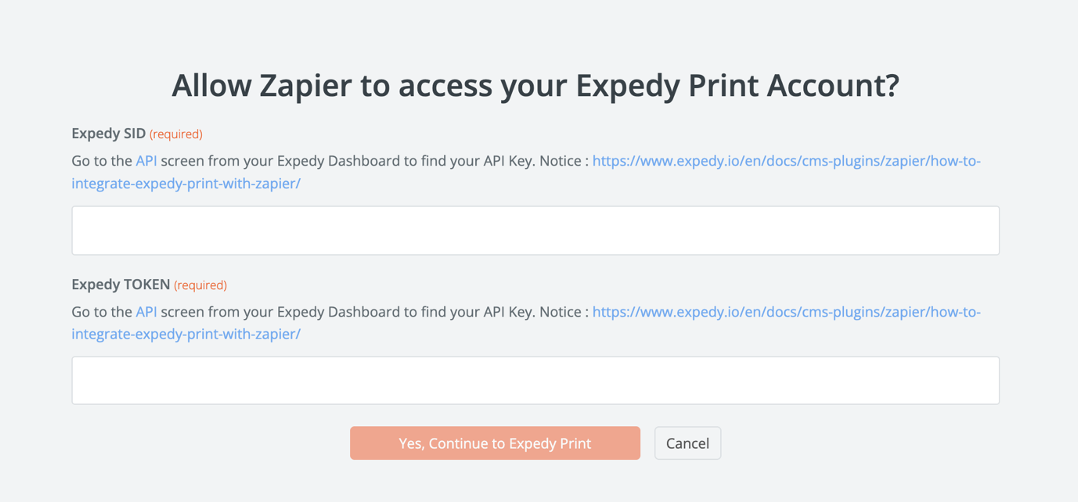
4. Connectez votre compte Expedy Print à Zapier et mappez les champs essentiels tels que le nom du produit, les détails de personnalisation, et l'adresse de livraison.
5. Cliquez sur "Yes, Continue to Expedy Print" pour valider la connexion.
5. Cliquez sur "Yes, Continue to Expedy Print" pour valider la connexion.
Étape 5 : Tester et activer le Zap
Testez l'intégration pour vous assurer que tout fonctionne correctement. Zapier vous permet d'envoyer une commande test pour vérifier que les informations sont bien transmises de GoodBarber à Expedy Print.
Si le test est concluant, activez votre Zap en cliquant sur "Turn on Zap". Cela permet à l’automatisation de fonctionner à chaque nouvelle commande.
Si le test est concluant, activez votre Zap en cliquant sur "Turn on Zap". Cela permet à l’automatisation de fonctionner à chaque nouvelle commande.
Imprimez vos premières commandes !
Grâce à cette intégration entre GoodBarber eCommerce et Expedy Print via Zapier, vous pouvez automatiser le processus d'impression de vos commandes, ce qui rend la gestion de votre boutique en ligne beaucoup plus efficace. N'hésitez pas à explorer d'autres intégrations disponibles sur Zapier pour automatiser d'autres tâches de gestion au sein de votre boutique.
 Design
Design