[Tutoriel Vidéo] Le Dashboard Revendeur - Partie III
Ecrit par Christophe Spinetti le
Voici le 3ème épisode de notre série de Tutoriels destinée aux Revendeurs. Dans cette partie, nous allons découvrir comment gérer, créer et importer des applications dans votre tableau de bord.
Dans le menu Applications, vous pouvez gérer vos applications existantes et en ajouter de nouvelles. Par défaut, la seule application créée dans votre compte est votre application Alpha (Voir Vidéo 1 ).
Dans le menu Applications, vous pouvez gérer vos applications existantes et en ajouter de nouvelles. Par défaut, la seule application créée dans votre compte est votre application Alpha (Voir Vidéo 1 ).
Ajouter des applications
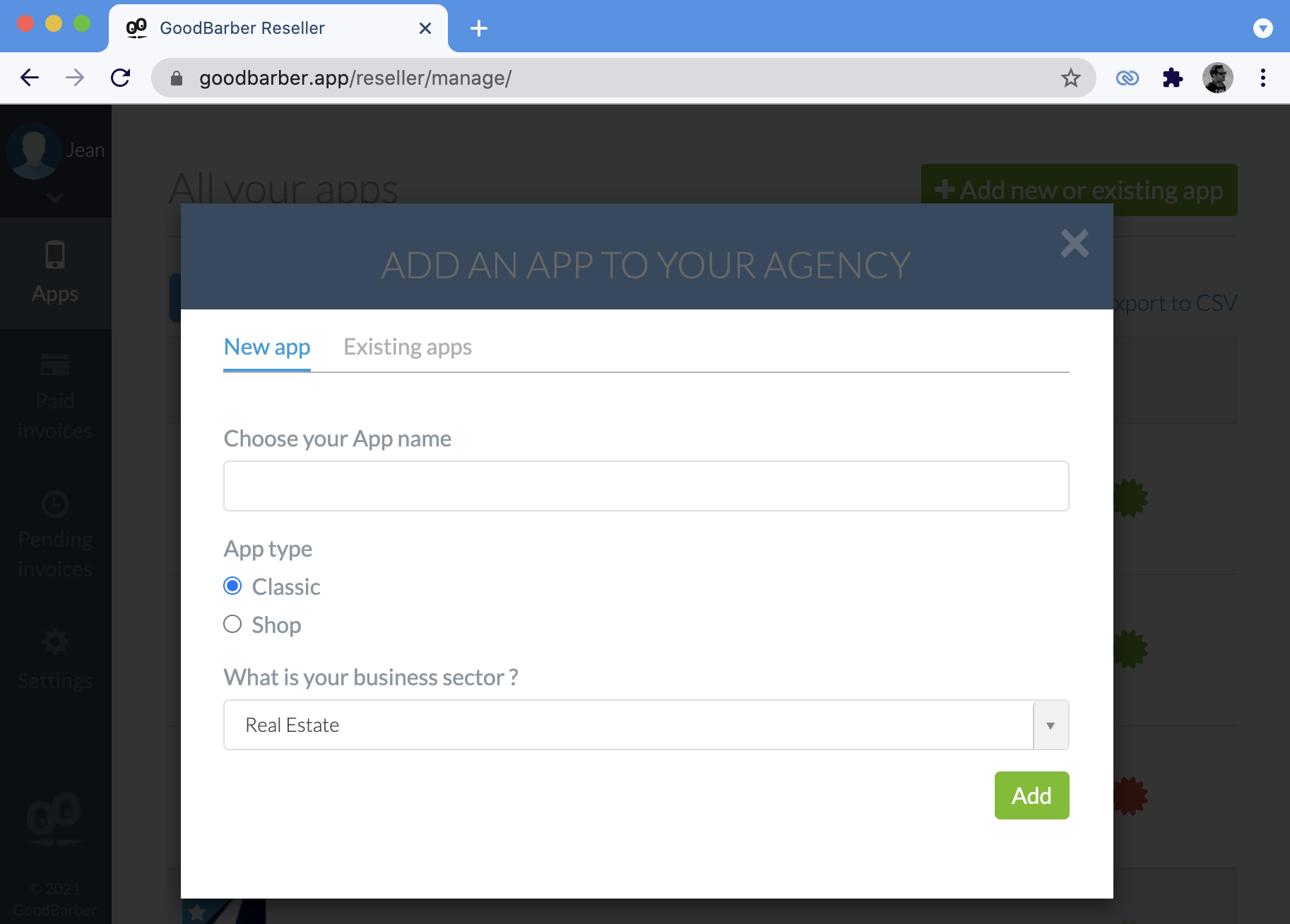
Pour ajouter une nouvelle app, cliquez sur "Ajouter une nouvelle application ou une application existante", remplissez le nom de votre application, choisissez également Classique ou Shopping, puis sélectionnez le secteur de votre application ! Vous pouvez maintenant créer votre application en cliquant sur « Ajouter ». Voici votre nouvelle application !
Vous pouvez aussi en importer une existante. Pour ce faire, vous devez disposer d'un app GoodBarber créée avec le même e-mail que vous avez utilisé pour créer votre compte Reseller. Cliquez à nouveau sur “Ajouter une nouvelle application ou une application existante", allez dans l'onglet “Applications existantes”, ouvrez le menu déroulant et sélectionnez l'application que vous souhaitez importer dans votre compte revendeur.
Il suffit de cliquer sur “Ajouter” pour l'importer. Dès qu’une app est incluse dans votre compte Reseller elle ne vous sera plus facturée individuellement.
Vous pouvez aussi en importer une existante. Pour ce faire, vous devez disposer d'un app GoodBarber créée avec le même e-mail que vous avez utilisé pour créer votre compte Reseller. Cliquez à nouveau sur “Ajouter une nouvelle application ou une application existante", allez dans l'onglet “Applications existantes”, ouvrez le menu déroulant et sélectionnez l'application que vous souhaitez importer dans votre compte revendeur.
Il suffit de cliquer sur “Ajouter” pour l'importer. Dès qu’une app est incluse dans votre compte Reseller elle ne vous sera plus facturée individuellement.
Filtre et outils de recherche
Maintenant que vous avez quelques applications, voyons comment les gérer. Vous pouvez utiliser la barre de recherche pour trouver une application avec son nom, utiliser les filtres (tarif ou statut), enfin vous pouvez également classer vos applications par:
- numéro de client
- nom
- statut de publication
- statut d'activation
- numéro de client
- nom
- statut de publication
- statut d'activation
Activer / Désactiver l'application
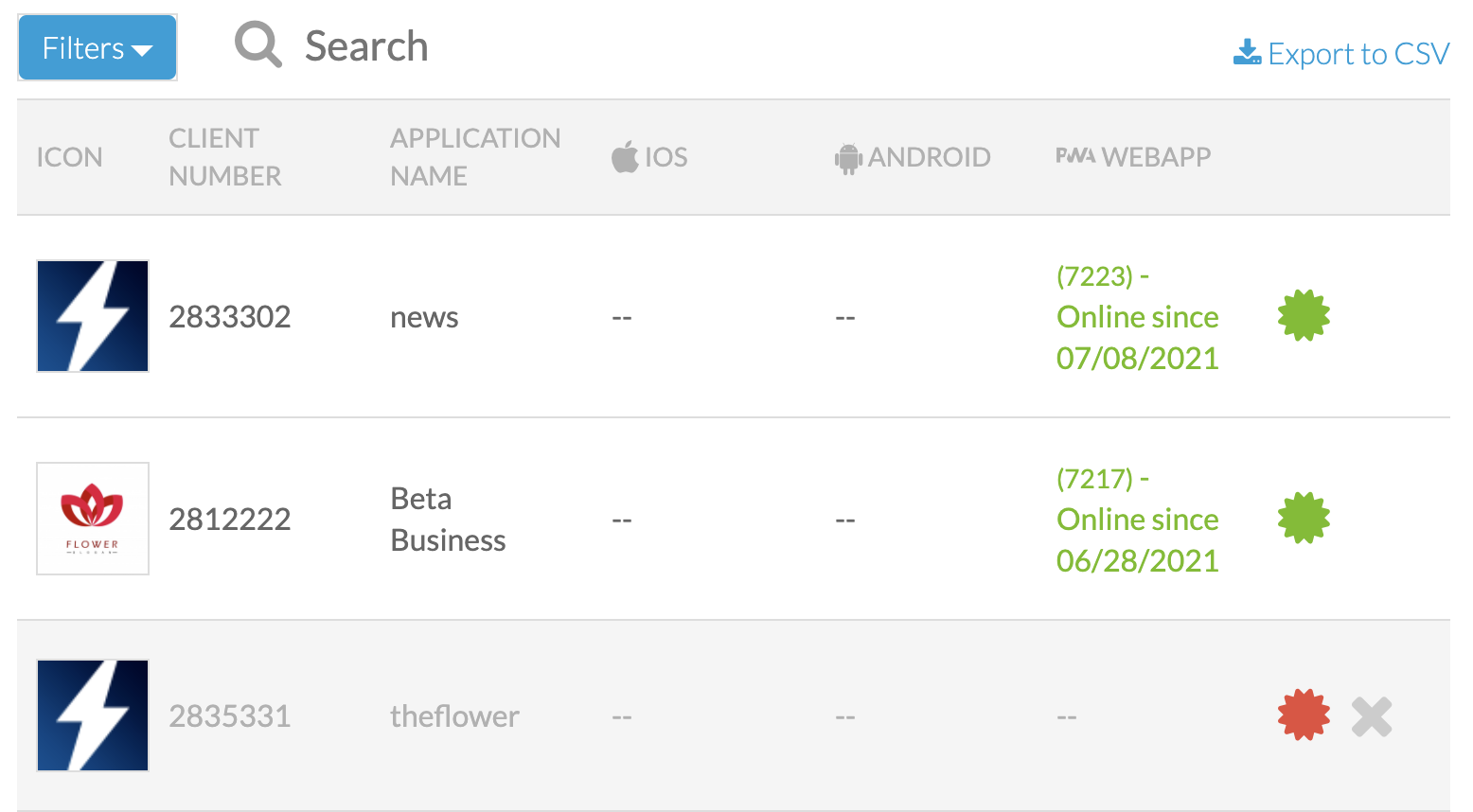
Un bouton à droite chaque application dans la liste principale vous indiquera si l'application est activée (vert) ou désactivée (rouge).
Vous pouvez également choisir de désactiver une application en cliquant sur le bouton vert à droite de l’app. En cliquant sur “Continuer”, le bouton deviendra rouge. Si vous désactivez une application, il vous sera impossible de l'utiliser. Même si elle a déjà été publiée dans les stores, une fois ouverte, elle apparaîtra vide de contenu. Pour réactiver instantanément une application, cliquez simplement sur le bouton rouge et cliquez sur “Continuer”.
Si vous souhaitez supprimer définitivement une application de votre compte revendeur, vous devrez d'abord la désactiver. Puis, un X apparaît à côté du bouton rouge. En cliquant sur le X, l'app ne sera plus attachée à votre tableau de bord Revendeur, et disparaîtra à partir de ce dernier.
Vous pouvez également choisir de désactiver une application en cliquant sur le bouton vert à droite de l’app. En cliquant sur “Continuer”, le bouton deviendra rouge. Si vous désactivez une application, il vous sera impossible de l'utiliser. Même si elle a déjà été publiée dans les stores, une fois ouverte, elle apparaîtra vide de contenu. Pour réactiver instantanément une application, cliquez simplement sur le bouton rouge et cliquez sur “Continuer”.
Si vous souhaitez supprimer définitivement une application de votre compte revendeur, vous devrez d'abord la désactiver. Puis, un X apparaît à côté du bouton rouge. En cliquant sur le X, l'app ne sera plus attachée à votre tableau de bord Revendeur, et disparaîtra à partir de ce dernier.
Vous savez désormais tout sur la gestion des applications dans votre tableau de bord !
Dans la prochaine vidéo vous apprendrez comment donner accès à un client au Back-office de son app.
Dans la prochaine vidéo vous apprendrez comment donner accès à un client au Back-office de son app.
Liste des autres tutoriels:
Vidéo 1 - Créer un Compte Reseller
Vidéo 2 - Marque Blanche
Vidéo 4 - Accès Clients au back-office
Vidéo 1 - Créer un Compte Reseller
Vidéo 2 - Marque Blanche
Vidéo 4 - Accès Clients au back-office
 Design
Design