Les aides en ligne de GoodBarber
iOS - Paramétrer / Editer un abonnement sur App Store Connect (Processus Solo)
Dans cette aide en ligne, nous vous apprendrons comment créer ou modifier vos abonnements sur App Store Connect.
Si c'est la première fois que vous publiez votre système d'abonnements, veuillez passer à l'étape 1.
Si vous avez déjà publié votre application avec l'extension système d'abonnements activée, commencez à partir de l'étape 2.
Soumettre votre application iOS pour la première fois avec l'extension système d'abonnements activée sur l'App Store
1. Paramétrez vos abonnements dans le back office GoodBarber de votre app.
2. Suivez les instructions à l'écran depuis le menu Paramètres > Gestion des produits :: Onglet Configuration iOS.
3. Cliquez sur « Valider et revenir au processus de soumission » en bas de la page une fois que vous avez défini tous les paramètres.
4. Soumettez ou mettez à jour votre application iOS sur l'App Store.
Créez ou modifiez des abonnements dans App Store Connect après la publication de votre application avec l'extension système d'abonnements
Suivez les instructions suivantes pour :
- paramétrer un nouvel abonnement sur votre compte App Store connect.
- modifier un abonnement déjà créé sur votre compte App Store connect.
Vous devez absolument utiliser les mêmes informations dans votre back office et sur l'app store lors de la création ou de la modification d'un abonnement.
Une différence peut entraîner un rejet de la part de l'équipe de vérification du store.
Créer un nouvel abonnement dans App Store Connect
Une fois que vous avez créé un nouveau produit dans votre back-office > Gestion des produits > Mes produits , vous pouvez créer le nouvel abonnement sur App Store Connect.
1. Connectez-vous à votre compte App Store Connect > Mes applications > sélectionnez votre app
2. Dans le menu Fonctionnalités > Abonnements, cliquez sur le signe "+".
3. Sous Groupes d'abonnements, cliquez sur Créer.
4. Dans la fenêtre pop-up qui vient de s'ouvrir, ajoutez le nom du groupe et cliquez sur Créer.
5. Sur la nouvelle page, sous Localisation App Store, cliquez sur Créer. Remplissez les champs et cliquez sur Créer.
Pour créer l'abonnement :
1. Sous Abonnements, cliquez sur "Créer" ou sur le bouton +.
2. Dans le popup qui vient de s'ouvrir
- ajoutez le Nom de référence du produit : Le nom de référence sera utilisé sur App Store Connect et dans les rapports de ventes et de tendances. Il ne sera pas affiché sur l'App Store. Le nom ne peut pas comporter plus de 64 caractères.
- ajoutez l'ID du produit : Un identifiant alphanumérique unique qui est utilisé pour les rapports. Une fois que vous avez utilisé un ID de produit pour un produit, il ne peut plus être ré-utilisé, même si le produit est supprimé. Une bonne pratique consiste à commencer par le bundle ID, par exemple com.goodbarber.app.productduration.
- Cliquez sur "Créer".
3. Sélectionnez la durée de l'abonnement dans le menu déroulant
4. Faites défiler vers le bas jusqu'à la section Prix de l'abonnement
Cliquez sur "Ajouter un prix d'abonnement".
- Choisissez un prix et votre pays ou région. Apple calculera automatiquement les prix pour tous les pays ou toutes les régions en fonction des taux de change les plus récents. Vous pouvez modifier les prix pour chaque pays ou chaque région à l'étape suivante.
- Vérifiez les prix pour chaque pays ou chaque région
- Cliquez sur Suivant > Confirmer
5. Faites défiler l'écran jusqu'à la section Langue dans l’App Store
- Cliquez sur "Ajouter une localisation".
- Dans la fenêtre contextuelle, choisissez la langue de l'app et remplissez les champs qui apparaissent avec le nom et la description de votre abonnement.
- Cliquez sur "Ajouter".
6. Faites défiler vers le bas jusqu'à la section "Informations destinées à l’équipe de vérification"
- Obligatoire : Téléchargez une capture d'écran (640x920 pixels) de ce qui est vendu dans l'application (par exemple, une capture d'écran d'un article à accès restreint).
- Facultatif : Ajoutez dans les notes de révision des informations supplémentaires sur votre abonnement qui pourraient aider Apple dans sa révision.
7. Enregistrez votre abonnement en cliquant sur "Enregistrer" en haut à droite de la page.
8. Pour définir une période d'essai (facultatif)
- Faites défiler jusqu'à la section Prix de l’abonnement
- Cliquez sur "Afficher tous les prix de l’abonnement" > onglet Offres d'introduction.
- Cliquez sur "Définir l'offre d'introduction" : sélectionnez les pays concernés par la période d'essai et cliquez sur Suivant.
- Dans Date de début : sélectionnez la date d'aujourd'hui, et dans Date de fin : sélectionnez durée illimitée, puis cliquez sur Suivant.
- Sélectionnez "Gratuit", puis choisissez la durée de la période d'essai.
- Cliquez sur Suivant > Confirmer
Répétez les étapes 1 à 8 pour chacun de vos produits (abonnements).
9. Dans le menu de gauche, choisissez iOS App > Préparation à la soumission.
10. Faites défiler vers le bas jusqu'à la section Achats in-app et cliquez sur Sélectionner les achats in-app. Dans la fenêtre contextuelle, sélectionnez tous les achats in-app et cliquez sur Terminer.
Remarque : après avoir créé un système d'abonnements sur App Store Connect, vous le soumettez à Apple pour vérification. Si vous soumettez votre premier système d'abonnements, vous devez le soumettre avec une nouvelle version de votre application.
Une fois l'application disponible sur le store avec des abonnements existants, vous pouvez soumettre des abonnements supplémentaires pour cette application à tout moment.
Définissez l'ID du produit dans votre back-office
1. Copiez l'ID du produit dans le menu Fonctionnalités > Abonnements.
2. Sélectionnez votre produit dans Gestion des produits > Mes produits dans votre back-office.
3. Collez l'ID du produit dans le champ "iOS product ID".
4. Enregistrez vos modifications.
Renouvelez cette opération pour chaque nouveau produit créé dans App Store Connect.
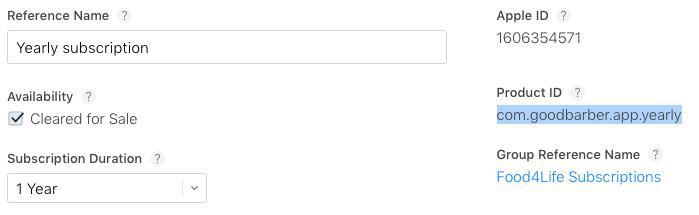

Modifier un abonnement existant sur App Store Connect
Selectionnez votre abonnement :
1. Connectez vous sur App Store Connect > Mes Apps > Sélectionnez votre app.
2. Dans le menu Fonctionnalités > Achats intégrés, sélectionnez l'abonnement à modifier.
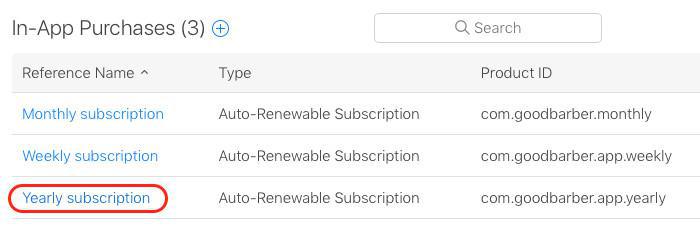
Détails de l'abonnement :
1. Modifiez le nom, la description ou les avantages de l'abonnement existant. La durée de l’abonnement n'est pas modifiable.
2. Enregistrez vos modifications.
Modifier la période d'essai :
1. Sélectionnez l'abonnement à modifier > Prix de l’abonnement
2. Cliquez sur "Afficher tous les prix de l’abonnement"
3. Accédez à l'onglet "Offres d’introduction"
Il n'est pas possible de modifier la durée de l'offre d’introduction : pour modifier sa durée, il faut mettre fin à celle en cours et en créer une nouvelle.
4. Terminez l'offre de lancement en cours en cliquant sur le signe rouge "supprimer" à la fin de la ligne, ou sélectionnez l'offre d’introduction en cours et cliquez sur "Terminer".
5. Dans la fenêtre qui apparaît, cliquez sur "Supprimer" pour confirmer votre choix.
6. Cliquez sur le bouton "+" pour ajouter une nouvelle offre de lancement.
Dans la fenêtre qui s'ouvre, sélectionnez les pays où vous souhaitez rendre la période d'essai disponible et cliquez sur "Suivant".
Dans "Date de début", choisissez la date du jour, dans "Date de fin" sélectionnez "Durée illimitée", puis cliquez sur "Suivant".
Sélectionnez l'option "Gratuit" et la durée de la période d'essai. Cliquez sur "Terminé".
Lorsque la popup se ferme, cliquez sur "Enregistrer" en haut à droite.
Modification du Prix de l’abonnement :
1. Sélectionnez l'abonnement à modifier > Prix de l’abonnement
2. Cliquez sur "Afficher tous les prix de l’abonnement"
3. Cliquez sur le signe + en bleu à côté de Prix de l’abonnement puis sélectionnez les pays concernés
4. Sélectionnez la date de demain et choisissez le nouveau prix.
5. Cliquez sur Suivant.
6. Ajustez le prix pour chaque pays si nécessaire, ou laissez les résultats par défaut.
7. Cliquez sur "Terminé"
- Augmentation du prix : Apple informera les abonnés existants d'une augmentation du prix par e-mail et notification push.
Lors de l'augmentation du prix d'un abonnement sans maintien des prix, tous les abonnés existants doivent consentir au nouveau prix avant leur prochaine date de renouvellement. S'ils ne consentent pas au nouveau prix ou ne réagissent pas, leur abonnement expire à la fin de leur cycle de facturation en cours.
- Baisse de prix : les abonnements existants seront automatiquement renouvelés au prix le plus bas à la prochaine date de renouvellement.
Plus d'informations dans la documentation d'Apple .
Mettre à jour les informations sur votre back office
Une fois que vous avez terminé de modifier un abonnement existant dans App Store Connect, mettez à jour les informations dans votre back-office.
1. Dans votre back office, allez dans Paramètres > Gestion des produits
2. Sélectionnez le produit que vous avez modifié dans App Store Connect.
3. Mettez à jour les informations sur le produit pour refléter les modifications que vous avez apportées sur App Store Connect.
4. Enregistrez vos modifications.
Renouvelez l'opération pour chaque abonnement qui a été modifié sur le store.
- Android - Configurer un profil et une méthode de paiement dans Google Play
- Android - Paramétrer le système d'abonnements pour une nouvelle app Android
- Android - Créer ou modifier un abonnement dans Google Play (publication Solo)
- Android - Publier une nouvelle application Android avec Système d'abonnements dans Google Play (Processus Solo)
- Android - Promouvoir le fichier aab de test interne à la production dans Google Play
- iOS - Définissez vos accords, vos informations fiscales et bancaires sur App Store Connect
- iOS - Paramétrer les abonnements pour une nouvelle app iOS (GoodBarber Takes Care)
- iOS - Paramétrer / Editer un abonnement sur App Store Connect (Processus Solo)
- Tester le système d'abonnement sur iOS et Android
- Créer des réductions pour vos abonnements
 Design
Design