Les aides en ligne de GoodBarber
Beacon Kontakt
La marque Kontakt et son application
Téléchargez ensuite l'application Kontakt sur votre mobile ou tablette :
- Apple Store (iPhone/iPad) : https://apps.apple.com/pl/app/kontakt-io-administration/id1067320511
- Play Store (téléphones et tablettes Android) : https://play.google.com/store/apps/details?id=io.kontakt.app
Les captures d'écran suivantes montrent l'application sous iPhone, cependant, la marche à suivre est exactement la même pour un périphérique Android.
Avant toute chose, pensez à activer le bluetooth sur votre périphérique.
Ouvrez l'application puis cliquez sur le dernier onglet en bas à droite "Settings", comme indiqué sur la capture d'écran ci-dessous.
Il vous faut à ce stade entrer vos identifiants, qui vous ont été envoyés par mail par Kontakt, dans les espaces encadrés en pointillés sur la capture, puis cliquez sur "Sign in".
Entrer en mode administrateur
Cliquez ensuite sur "Enter administrator mode".

Accéder à la liste de ses beacons
Vous constatez un changement de vos onglets situés au bas de votre écran. Le nouvel onglet "Beacons" vous permet de visualiser, sous forme de liste, l'ensemble des beacons que votre mobile/tablette parvient à détecter. L'onglet "Eddystone" ne contient pas d'informations nous intéressant, restez donc dans l'onglet "iBeacon".

Récupération de l'UUID, du major et du minor
Nous pouvons désormais passer à l'étape de configuration. Comme mis en avant sur la capture précédente, chaque beacon présent dans la liste est identifiable grâce à un ID : celui-ci est présent au dos de votre beacon. Cliquez alors sur celui qui vous intéresse.
Astuce : Vous pouvez également cliquer sur le troisième onglet, "QR Code", et scannez le code présent au dos de votre beacon afin d'immédiatement accéder à la fiche détaillée.

Quelle que soit la méthode utilisée, vous arrivez alors sur une page telle que celle-ci :


Vous y trouvez ainsi les informations qui vous seront utiles lors de la création de votre notification push, à savoir :
- UUID ;
- Major ;
- Minor.
/!\ Ce sont ces informations dont vous aurez besoin pour créer le beacon sur lequel reposera votre notification.
Si vous désirez modifier les valeurs par défaut, il vous suffit de :
- Cliquer sur le champ concerné, qu'il s'agisse du major ou du minor ;
- Entrer une nouvelle valeur ;
- Cliquer sur "Terminé".
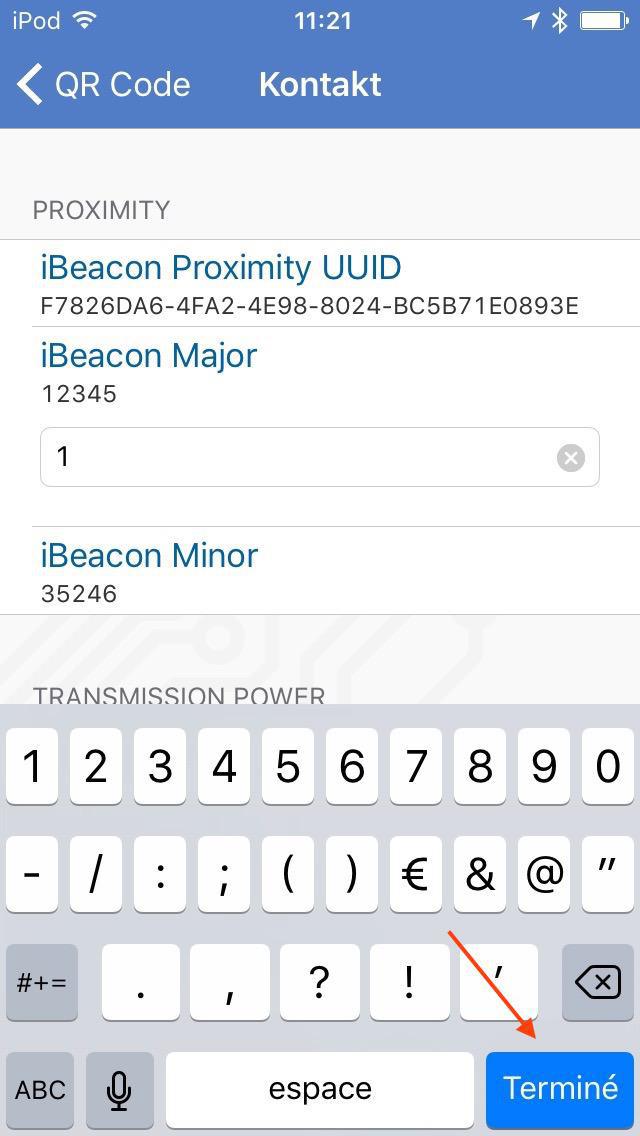
[OPTIONNEL] Configuration supplémentaire
/!\ La modification des paramètres suivants influent sur la consommation d'énergie et donc sur la durée des piles
Vous disposez également de deux options afin d'ajuster votre configuration à vos besoins :
- Réglage de la puissance d'émission : la valeur de la section "Power Level" est programmée par défaut à 3 mais vous pouvez l'augmenter. Une telle modification est utile si votre beacon est situé au milieu d'une foule, d'obstacles, ou simplement si vous désirez vous assurer que votre beacon émette au maximum de ses possibilités. A l'inverse, selon votre usage de la balise, il peut être judicieux de diminuer ce paramètre afin d'économiser la batterie ;
- Réglage de "Advertising Interval" : il s'agit là de la fréquence à laquelle est émis le signal de la balise. Tout comme dans le cas précédent pour la puissance d'émission, c'est à vous de juger de l'utilité d'une telle modification selon les conditions d'utilisation de votre application et de la disposition des beacons dans leur environnement.
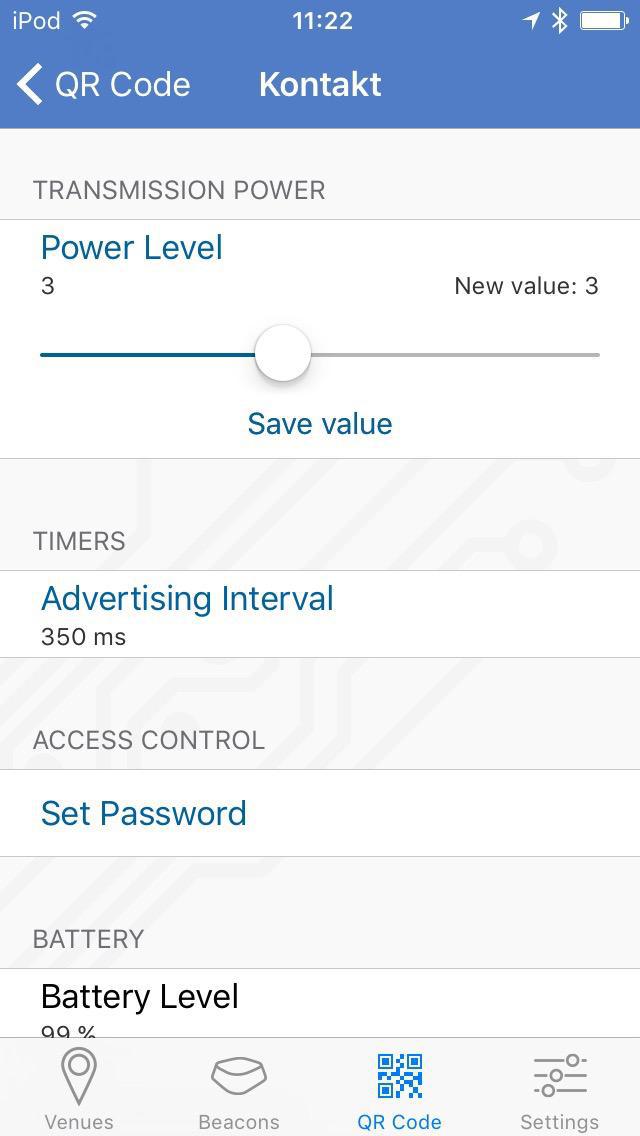
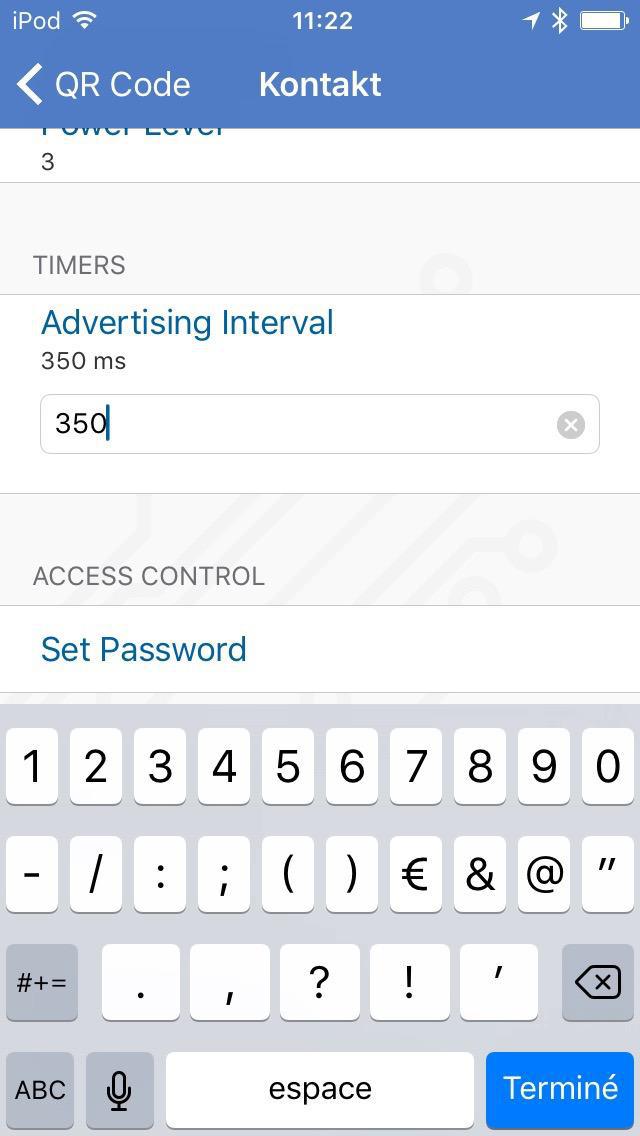
Créer une notification basée sur un beacon dans GoodBarber
1. Activez l'extension "Beacon"
2. Renseignez le champ UUID des beacons que vous possédez, en vous rendant dans votre back office, dans le menu Notifications > Geoalert, cliquez sur iBeacons comme indiqué ci-dessous.
Le beacon layout est une valeur fixe, définie selon la marque de vos beacons, dans le cas des balises Kontakt ce sera toujours : ""m:2-3=0215,i:4-19,i:20-21 ,i:22-23,p:24-24,d:25-25".
3. Cliquez sur "Enregistrer".
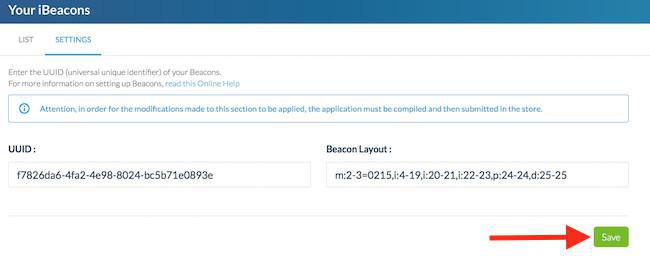
4. Cliquez sur "Ajouter un iBeacon"
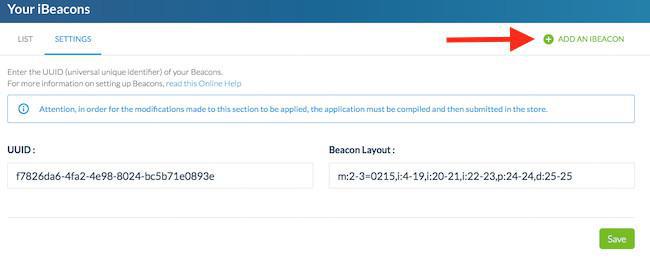
6. Cliquez sur Ajouter : votre beacon est prêt.
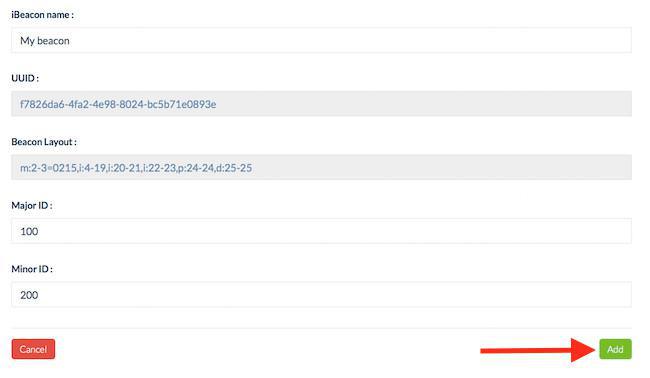
 Design
Design