Les aides en ligne de GoodBarber
Android - Créer ou modifier un abonnement dans Google Play (publication Solo)
Ce tutoriel vous donnera des instructions sur :
- comment créer un nouvel abonnement dans votre console Google Play
- Comment modifier un abonnement déjà créé dans votre console Google Play.
Vous devez absolument utiliser les mêmes informations dans votre back-office et dans la boutique lorsque vous créez ou modifiez un abonnement.
Toute incohérence peut entraîner un rejet de la part de l'équipe de révision du store.
Créer un nouvel abonnement dans Google Play
Une fois que vous avez créé un nouveau produit dans votre back-office > Gestion des produits > Mes produits, vous pouvez créer le nouvel abonnement dans Google Play.
1. Connectez-vous à votre console Google Play et sélectionnez votre application.
2. Dans le menu de gauche, Rendez-vous Monétisation > Produits > Abonnement.
3. Cliquez sur "Créer un abonnement".
4. Dans la fenêtre pop-up qui s'ouvre, remplissez l'ID du produit (une bonne pratique consiste à commencer par le package name de l'application, ex : com.goodbarber.app.monthly) et le Nom de l'abonnement.
5. Sur la page qui vient de s'ouvrir, cliquez sur Ajouter les avantages de l'abonnement (facultatif), puis ajoutez la description du produit (utilisez les mêmes informations que pour l'abonnement). (utilisez les mêmes informations que dans Gestion des produits > Mes produits > votre produit ).
6. Sous Taxes et conformité, cliquez sur Gérer les paramètres et sélectionnez Contenu numérique. Dans la fenêtre contextuelle, cliquez sur Appliquer.
Cliquez sur Enregistrer les modifications et revenez à la page précédente.
7. Cliquez sur Ajouter un plan de base, et entrez l'ID du plan de base (par exemple, " basic-plan ").
Sélectionnez l'option Auto-renouvellement et sélectionnez la période de facturation.
8. Cliquez sur Mettre à jour les prix, sélectionnez les pays/régions concernés et cliquez sur Définir le prix.
Saisissez le prix de l'abonnement dans la fenêtre qui vient de s'ouvrir et cliquez sur Mettre à jour.
Cliquez sur Enregistrer puis sur Activer et revenez à la page précédente.
Note : le prix par défaut dans Google Play n'inclut pas la taxe.
Votre prix par défaut est utilisé pour générer les prix locaux de votre application dans d'autres pays. Les prix locaux utilisent le taux de change du jour et les modèles de tarification propres à chaque pays. Les pays qui ne prennent pas en charge les devises locales utilisent votre prix par défaut. Plus d'informations dans la documentation de Google.
9. Pour ajouter une période d'essai, cliquez sur Ajouter une offre.
Dans la fenêtre popup qui vient de s'ouvrir, sélectionnez l'offre de base et cliquez sur Ajouter une offre.
Entrez l'ID de l'offre (par exemple, "free-trial").
Dans l'option Critères d'éligibilité, sélectionnez Acquisition de nouveaux clients.
Sous Phases, cliquez sur Ajouter une phase
Pour le type, choisissez Essai gratuit et entrez la durée de la période d'essai, puis cliquez sur Appliquer.
Cliquez sur Enregistrer puis sur Activer et revenez à la page principale.
Sous Forfaits/offres de base et offres, cliquez sur les 3 points en face de votre forfait de base, puis cliquez sur "Utiliser pour les méthodes de facturation dépréciées".
Faites de même pour la ligne des offres, si vous en avez ajouté une.
Renouvelez ces étapes pour chaque nouveau produit que vous souhaitez ajouter.
Définissez l'ID du produit dans votre back-office
1. Copiez l'ID produit du nouvel abonnement créé dans Google Play .
2. Sélectionnez votre produit dans le menu Gestion des produits de votre back-office.
3. Collez l'identifiant du produit dans le champ "Android product ID".
4. Sauvegardez vos modifications.
Renouvelez cette opération pour chaque nouvel abonnement créé dans Google Play.
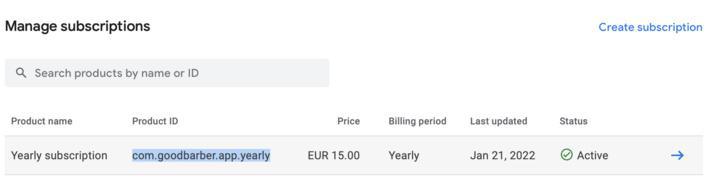
Modifier un abonnement existant dans Google Play
1. Connectez-vous à votre console Google Play et sélectionnez votre application.
2. Dans le menu de gauche, sélectionnez Monétiser> Produits > Abonnement
3. Cliquez sur la flèche à l'extrémité de la ligne pour afficher les détails de l'abonnement.
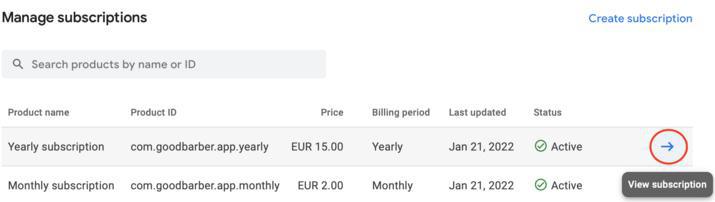
Détails de l'abonnement
Vous pouvez modifier le nom, la description et les avantages de l'abonnement existant.
La période de facturation n'est pas modifiable.
1. Modifiez les informations souhaitées.
2. Enregistrez vos modifications en bas à droite de la page.
Modification du prix
1. Sous Prix et disponibilité, cliquez sur "Mise à jour des prix".
2. Sélectionnez les pays/régions concernés, puis cliquez sur "Fixer le prix".
3. Saisissez le nouveau prix, puis cliquez sur Mettre à jour.
4. Cliquez sur "Enregistrer les modifications" au bas de la page.
Changements de prix pour les nouveaux abonnements :
Lorsque vous modifiez le prix d'un forfait de base ou d'une offre, le nouveau prix prend effet en quelques heures pour tous les nouveaux achats, sans aucune action supplémentaire de votre part.
Changements de prix pour les abonnés existants :
Lorsque vous modifiez le prix d'un abonnement, les abonnés existants ne sont pas affectés par défaut. Ils sont rattachés à une cohorte d'anciens prix et continuent de payer le prix d'origine de leur forfait de base au moment du renouvellement.
Si vous le souhaitez, vous pouvez faire en sorte que le tarif actuel du forfait s'applique aux abonnés existants. On dit alors que l'on met fin à une cohorte d'anciens prix .
Voir la documentation officielle de Google pour tous les détails : https://developer.android.com/google/play/billing/price-changes
Options d'abonnement
Vous pouvez activer ou désactiver l'essai gratuit, modifier sa durée (avec un minimum de 3 jours) ainsi que le délai de grâce.
Enregistrez vos modifications en bas de la page lorsque vous avez terminé.
Pour cela, retournez à la page principale et cliquez sur la flèche bleue en face de votre période d'essai.
Sous "Phases", cliquez sur la flèche bleue et saisissez la nouvelle période d'essai gratuit.
Cliquez sur Appliquer en bas de la page lorsque vous avez terminé, puis sur "Enregistrer les modifications".
Mettez à jour les informations en conséquence dans votre back-office
Une fois que vous avez terminé de modifier un abonnement existant dans Google Play, mettez à jour les informations enregistrées dans le menu Gestion des produits de votre back-office.
1. Dans votre back-office, allez dans Paramètres > Gestion des produits .
2. Sélectionnez le produit que vous avez modifié dans Google Play.
3. Mettez à jour les informations sur le produit pour refléter les modifications que vous avez apportées dans Google Play.
4. Enregistrez vos modifications.
Renouvelez l'opération pour chaque abonnement qui a été modifié dans la boutique.
- Android - Configurer un profil et une méthode de paiement dans Google Play
- Android - Paramétrer le système d'abonnements pour une nouvelle app Android
- Android - Créer ou modifier un abonnement dans Google Play (publication Solo)
- Android - Publier une nouvelle application Android avec Système d'abonnements dans Google Play (Processus Solo)
- Android - Promouvoir le fichier aab de test interne à la production dans Google Play
- iOS - Définissez vos accords, vos informations fiscales et bancaires sur App Store Connect
- iOS - Paramétrer les abonnements pour une nouvelle app iOS (GoodBarber Takes Care)
- iOS - Paramétrer / Editer un abonnement sur App Store Connect (Processus Solo)
- Tester le système d'abonnement sur iOS et Android
- Créer des réductions pour vos abonnements
 Design
Design