Les aides en ligne de GoodBarber
Système d'abonnements - Design de vos sections
Pour personnaliser le design de vos abonnements une fois que vous l'avez configuré , le plus simple est d'accéder aux paramètres de design des différents éléments à partir du guide de paramétrage .
Vous pouvez tester vos modifications de design directement sur l'aperçu du back-office.
Page d'inscrition
Il s'agit de la page qui s'affiche sur vos applications pour les utilisateurs qui souhaitent s'abonner.
1. Ouvrez le guide de paramétrage d'abonnements ou accédez au menu Mon app > Système d'abonnements
2. Cliquez sur « Page d'abonnement »
Dans le panneau de droite de votre back office vous trouverez 3 onglets
Onglet IOS & ANDROID
Vous pouvez personnaliser le titre et la zone d'abonnement, puis le pied de page de cette page pour les applications natives.
Dans la zone d'abonnement, vous pouvez modifier le texte et les Tokens pour décrire vos abonnements.
Tokens disponibles* :
Nom de l'abonnement : [TITLE_ABO]
Description de l'abonnement : [DESC_ABO]
Durée de l'abonnement : [DURATION_ABO]
Prix de l'abonnement : [PRICE_ABO]
Durée de l'essai gratuit : [TRIAL_ABO]
*Ne modifiez pas le texte entre les crochets [TEXTE] une fois ajouté dans la zone de texte ou les Tokens ne fonctionneront pas.
Onglet PWA
Vous ne pouvez pas vous abonner à votre application depuis la PWA, vous devez télécharger l'application native pour pouvoir vous abonner.
Par conséquent, sur la page d'abonnement PWA, lorsque votre application sera publiée avec un achat intégré sur les magasins, le bouton des stores pour télécharger l'application s'affichera.
Vous pouvez personnaliser ici le texte qui s'affichera au dessus des boutons stores, voir notre exemple ci-dessous :
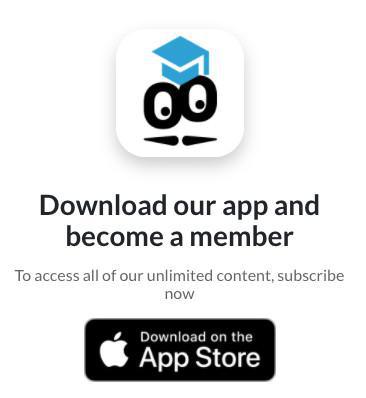
Onglet DESIGN
Cet onglet vous permet de définir les polices et les couleurs de la page d'abonnement.
Sticker Premium
Il s'agit de l'autocollant qui sera affiché dans la liste de contenu et les pages de contenu détaillé de votre application lorsque certains contenus sont restreints.
1. Ouvrez le guide des paramétrage d'abonnements ou accédez au menu Mon app > Système d'abonnements
2. Cliquez sur "Sticker abonnés"
3. Pour ajouter votre propre logo qui s'affichera dans la vue liste, cliquez sur l'icône pour le télécharger, puis sélectionnez "Votre logo"
4. Personnalisez si vous le souhaitez d'autres éléments de Design à partir du panneau de droite de votre back-office
Pour passer de la liste ou de l'aperçu détaillé, cliquez sur « Preview » en haut à droite du panneau de droite.
Blocage d'abonnement dans le contenu restreint
Ce bloc sera affiché en haut de vos éléments restreints lorsque votre utilisateur ne s'est pas abonné ou n'est pas connecté à son compte sur votre application.
1. Ouvrez le guide des paramétrage d'abonnements ou accédez au menu Mon app > Système d'abonnements
2. Cliquez sur "Contenu restreint" pour personnaliser les textes, les couleurs, les polices du bloc (voir un exemple ci-dessous)
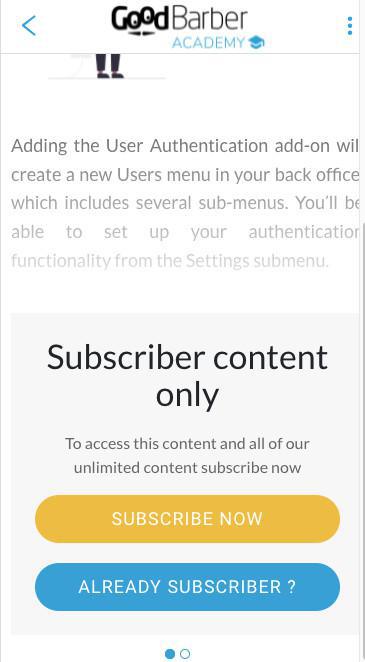
Widget pour votre page de home
Il s'agit d'un widget pour promouvoir l'offre d'abonnement sur votre page d'accueil.
1. Ouvrez le guide des paramétrage d'abonnements ou accédez au menu Mon app > Système d'abonnements
2. Personnalisez à partir du panneau de droite tous les éléments de design de votre widget, voir un exemple ci-dessous du widget :
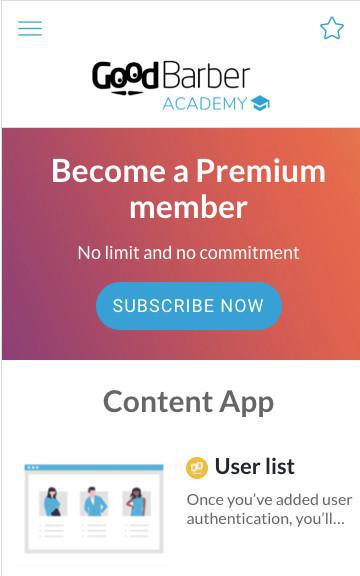
Section boite de log
Il s'agit de la section de connexion qui s'affiche pour accéder au contenu restreint de votre application.
1. Ouvrez le guide des paramètres des abonnements ou accédez au menu Mon app > Structure :: Boîte de log (panneau de droite)
2. Personnalisez à partir du panneau de droite tous les éléments de design de votre boîte de log
Section Profil
Il s'agit de la section de profil de vos utilisateurs qui s'affiche une fois qu'ils se sont inscrits dans votre application.
1. Ouvrez le guide des paramètres des abonnements ou accédez au menu Mon app > Structure :: Section Profil (panneau de droite)
2. Personnalisez à partir du panneau de droite tous les éléments de conception de votre boîte de connexion :
- La page Mon compte vous permet de définir et de prévisualiser 3 pages de la section : pendant que l'utilisateur est connecté, non connecté et connecté mais non abonné.
Pour changer d'aperçu, cliquez sur « Preview » en haut à droite du panneau de droite pour voir vos personnalisations de conception.
- Autres pages vous permet de prévisualiser 3 autres pages de la section : Modifier le profil, Ma notification push et l'écran Paramètres.
Pour changer d'aperçu, cliquez sur « Preview » en haut à droite du panneau de droite pour voir vos personnalisations de conception.
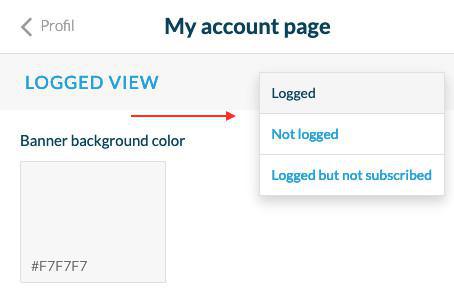
Sections Conditions d'utilisation et Politique de confidentialité
Pour définir la design de ces sections :
1. Ouvrez le guide des paramètres des abonnements ou accédez au menu Mon app > Structure :: Conditions générales de ventes (panneau de droite)
2. Cliquez sur la page dans le panneau de droite pour accéder à tous les paramètres de design.
- Système d'abonnements - Guide de paramétrage
- Système d'abonnement - Création de produits / abonnements
- Système d'abonnements : Restriction de contenu
- Système d'Abonnement : Conditions générales de service
- Système d'Abonnement - Personnalisation des e-mails utilisateurs
- Système d'abonnements - Supprimer un produit / Mettre fin à un abonnement
- Système d'abonnements - Design de vos sections
 Design
Design