Les aides en ligne de GoodBarber
Connecter votre app à Zapier et automatiser des opérations
Avec l'extension Zapier, vous avez la possibilité de connecter votre application à des milliers d'autres services en ligne. C'est le complément parfait pour configurer des automatisations sans avoir besoin de coder.
Zapier est un outil no-code que vous pouvez utiliser pour connecter des applications et automatiser différentes tâches.
Il vous permet d'intégrer vos applications, puis de dire à Zapier ce que vous souhaitez accomplir. Tout cela sans avoir à écrire une seule ligne de code.
Informations générales
Avant de commencer, voici quelques termes que vous devez connaître :
Un Zap est un workflow automatisé qui indique à vos applications de suivre cette commande simple: « Quand cela se produit, faites-le ».
C'est une série d'instructions que vous définissez dans Zapier pour effectuer des tâches prédéfinies.
Les Triggers sont essentiellement des événements au sein d'un logiciel qui lancent un workflow. Le trigger (ou déclencheur) envoie un ensemble d'informations à Zapier. Ces informations peuvent être utilisées dans les zaps pour effectuer des actions dans d'autres services en ligne également connectés à Zapier.
L'action peut être à n'importe quelle étape du Zap. Par exemple, chaque fois qu'une ligne est modifiée dans une feuille Google, un zap met à jour les détails de vos utilisateurs.
Une tâche est la façon dont Zapier suit vos actions. Cela compte au moment de choisir vos plans.
Chaque action que votre Zap réussit est appelée une tâche. Les tâches sont toujours associées à des actions réussies. Par exemple, votre zap ajoute de nouveaux utilisateurs dans un groupe spécifique de votre application GoodBarber.
Zapier a ses propres aides en ligne . Si vous ne trouvez pas ce que vous cherchez, vous pouvez également obtenir de l'aide ici .
Liste des automatisations possibles avec les applications GoodBarber Classic
Liste des triggers GoodBarber utilisables dans un zap :
- Création d'un nouvel utilisateur (Extension Authentification)
- Nouvel abonné (Extension Achats intégrés)*
- Nouveau prospect (Extension Achats intégrés)
- Nouvel abonné expiré (Extension Achats intégrés)*
* Si l'administrateur de l'application offre un abonnement à l'un de ses utilisateurs, un webhook Nouvel abonné actif est également déclenché.
Si l'administrateur de l'application supprime l'abonnement offert, un webhook Nouvel abonné expiré est également déclenché.
Liste des actions GoodBarber utilisables dans un zap :
- Envoyer une notification push
- Recherche d'un utilisateur (Extension Authentification)
- Rechercher un groupe (Extension Authentification)
- Ajouter un utilisateur à un groupe (Extension Authentification)
- Supprimer un utilisateur d'un groupe (Extension Authentification)
- Créer un abonnement interne (Extension Achats Intégrés)
- Mettre à jour la note d'un abonné actif (Extension Achats Intégrés)
- Mettre à jour la note d'un abonné expiré (Extension Achats Intégrés)
- Mettre à jour la note d'un prospect (Extension Achats Intégrés)
- Mettre à jour la date d'expiration d'un abonnement interne (Extension Achats Intégrés)
- Rechercher un abonné actif (Extension Achats Intégrés)
- Rechercher un abonné expiré (Extension Achats Intégrés)
- Recherche un prospect (Extension Achats Intégrés)
Créer un compte Zapier
Pour utiliser Zapier, vous devez d'abord créer un compte : https://zapier.com/*
- Lorsque vous créez votre compte, recherchez "GoodBarber pour" ajouter votre application.
- Vous pouvez également ajouter d'autres applications que vous souhaitez utiliser avec Zapier
*Zapier a différents abonnements , y compris un abonnement gratuit qui comprend 5 zaps en une seule étape (1 déclencheur et 1 action par zap) par exemple.
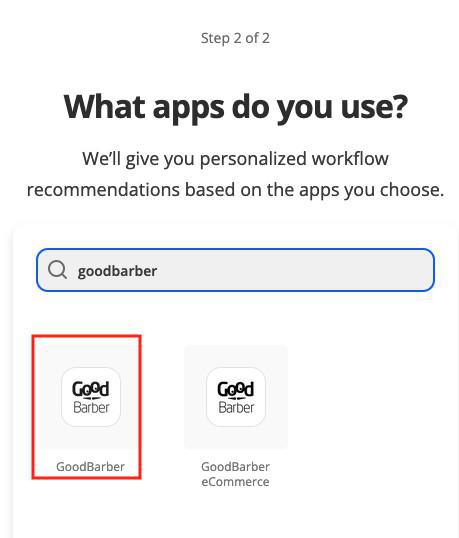
Activer l'extension Zapier dans votre back office GoodBarber
1. Sélectionnez l'extension Zapier dans l'Extensions Store de votre back office GoodBarber et ajoutez-le à votre application
2. Paramétrez les tokens utilisés pour connecter votre application à Zapier (voir exemple ci-dessous) :
- Cliquez sur "Créer un nouveau jeu de clés"
- Saisissez un nom pour votre jeu de clés
- Cliquez sur "Ajouter une clé"
Une nouvelle clé est créée.
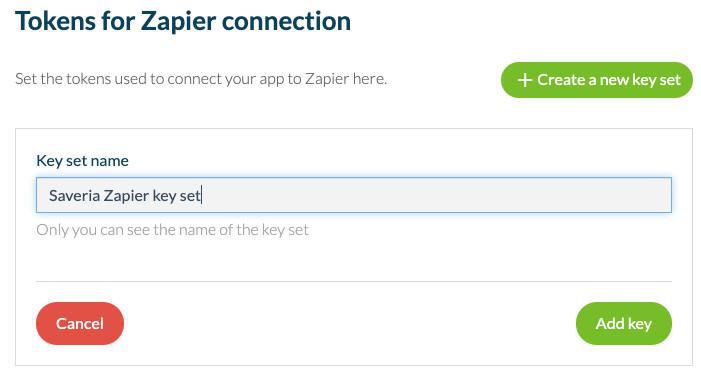
3. Cliquez sur « Afficher les détails » et gardez cet onglet ouvert (vous aurez besoin de l'ID et de la clé de l'application ultérieurement).
Ajouter une connexion entre Zapier et votre application GoodBarber
1. Depuis la plateforme Zapier, ouvrez le menu "Mes applications " dans le menu de gauche
2. Cliquez sur « Ajouter une connexion », recherchez « Goodbarber »
3. Copiez votre App ID et Key depuis le menu Paramètres > Zapier dans le back-office GoodBarber et collez-les sur la plateforme Zapier (voir exemple ci-dessous).
4. Cliquez sur "Oui continuer"
Votre application GoodBarber est maintenant connectée à Zapier, vous pouvez commencer à automatiser certaines des tâches que vous devez effectuer fréquemment avec Zapier.
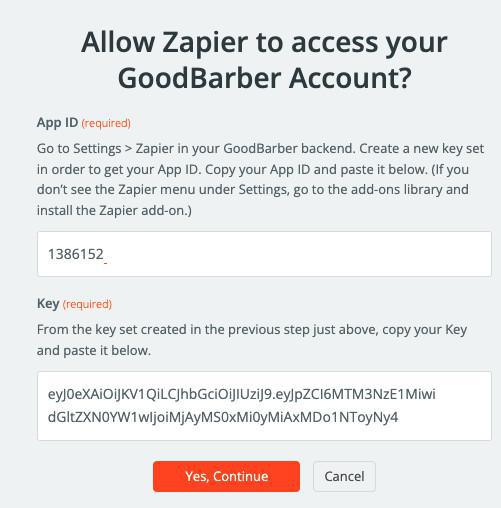
Exemple - Paramétrer un zap pour ajouter automatiquement de nouveaux utilisateurs de votre app à un groupe spécifique
Avec Zapier, vous pouvez définir un zap qui ajoute chaque enregistrement d'un nouvel utilisateur (trigger) à un groupe d'utilisateurs spécifique (action).
Sur la plateforme Zapier, allez dans le menu "Zaps" et cliquez sur "Créer un zap" pour créer de nouveaux zaps.
A/ Chaque zap commence par un trigger, dans cet exemple nous voulons utiliser le déclencheur Nouvel utilisateur, c'est-à-dire qu'une action sera déclenchée lorsqu'un nouvel utilisateur sera ajouté à notre application GB.
Paramètres de trigger
1. Sélectionnez le déclencheur "GoodBarber"
2. Sélectionnez l'événement déclencheur « New user » et cliquez sur "Continue"
3. Sélectionnez votre compte GoodBarber et cliquez sur "Continue"
4. Cliquez sur « Test trigger » et cliquez sur "Continue"
B/ Pour ajouter de nouveaux utilisateurs à un groupe spécifique, vous devez récupérer l'ID utilisateur du groupe :
Définissez une action dans un zap pour rechercher un groupe :
1. Sélectionnez l'application « GoodBarber »
2. Sélectionnez l'événement d'action « Find a group » et cliquez sur « Continue »
3. Sélectionnez votre compte GoodBarber et cliquez sur "Continue"
4. Tapez le nom du groupe dans lequel vous souhaitez mettre vos nouveaux utilisateurs, dans le champ Group name de Zapier et cliquez sur "Continue"
5. Cliquez sur « Test & Continue » pour obtenir votre ID de groupe, comme indiqué dans l'exemple ci-dessous :
Une fois que vous avez récupéré votre ID de groupe et enregistré sa référence dans un endroit sûr pour cet exemple spécifique, vous pouvez supprimer cette action.
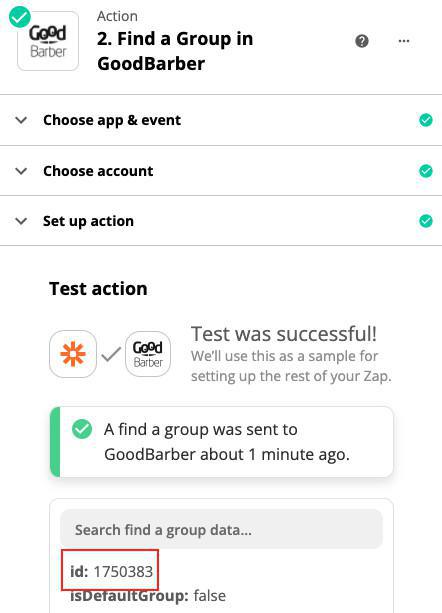
C/ Définir une action dans un zap pour ajouter chaque nouvel utilisateur à un groupe spécifique
Définir une action dans un zap pour ajouter un utilisateur au groupe
1. Ajoutez une action à votre zap
2. Sélectionnez l'application « GoodBarber »
3. Sélectionnez l'événement d'action « Add user to group » et cliquez sur « Continue »
4. Sélectionnez votre compte GoodBarber et cliquez sur "Continue"
5. Configurez l'action :
- Group ID :
Saisissez directement la référence de l'ID de groupe que vous avez obtenue lors de la définition de l'Action 2. Recherchez un groupe dans GoodBarber
- User ID:
Sélectionnez le trigger 1. New user in GoodBarber > 1. User ID
Cela signifie qu'à chaque fois qu'un nouvel utilisateur est ajouté (trigger 1), cet utilisateur sera ajouté au groupe que vous avez sélectionné, voir l'exemple ci-dessous.
5. Cliquez sur « Test & Continue »
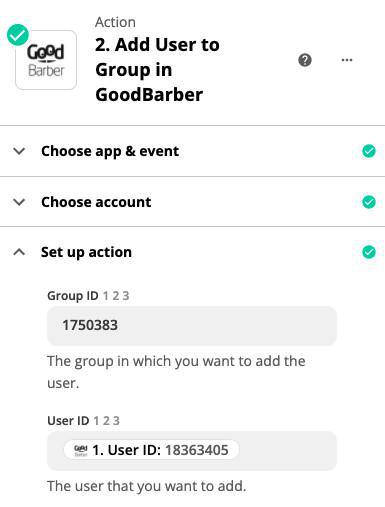
N'oubliez pas d'activer votre zap.

 Design
Design