Les aides en ligne de GoodBarber
iOS - Distribuer l'application en interne (In House)
L'App Store est destiné à publier des applications pour le grand public.
Si vous créez une application pour les employés d'une entreprise spécifique, l'App Store n'est pas le bon endroit pour cela.
Apple n'acceptera pas l'application sur le magasin.
Pour distribuer cette application à un groupe ciblé d'utilisateurs, vous devez le faire en interne, c'est-à-dire en dehors de l'App Store d'Apple.
Apple propose trois façons de distribuer l'application en dehors de son magasin général :
- Distribution non répertoriée : Publiez vos applications qui ne sont pas adaptées à une distribution publique comme étant non listées sur l'App Store, disponibles uniquement avec un lien direct. Les applications destinées aux outils de vente des partenaires, aux ressources des employés ou aux études de recherche sont des exemples de bons candidats pour une distribution non répertoriée.
- Apps custom : Distribuez votre application en privé tout en utilisant App Store Connect et Apple Business Manager.
Avec Apple Business Manager et Apple School Manager, vous pouvez distribuer de manière privée et sécurisée à des partenaires, clients et franchisés spécifiques. Vous pouvez également distribuer des applications propriétaires à vos employés internes.
-Distribution de l'app privée en In House: Distribuer l'application en dehors de la boutique d'applications, mais avec des conditions d'éligibilité strictes via un programme Apple Developer Enterprise Program.
Eligibilté
Le programme Apple Developer Enterprise est uniquement destiné à l'utilisation et à la distribution internes d'applications propriétaires dans des cas d'utilisation spécifiques qui ne sont pas directement destinées à être distribuées avec les applications publiques sur l'App Store et les Custom Apps.
Une des conditions est d'avoir 100 employés ou plus.
1. Vérifiez les conditions d'éligibilité d'Apple *
* Si vous ne répondez pas aux exigences d'Apple pour vous abonner à un programme Developer Enterprise, pour distribuer votre application iOS en privé, suivez le processus "Custom app ou App non répertoriée".
Inscription au programme Apple Developer Enterprise
Le programme Apple Developer pour entreprise coûte 299€ par an.
Attention : Après votre inscription au programme Developer Enterprise d'Apple, vous devez attendre 14 jours avant de pouvoir créer les certificats mobile provision et compiler votre application.
1. Allez sur la page de l'Apple Developer Enterprise Program
2. Scroller en bas de page
3. Sélectionnez "Proprietary apps for internal use within my organization" depuis le menu déroulant
4. Cliquez sur "Start your application"
5. Suivez le process d'Apple
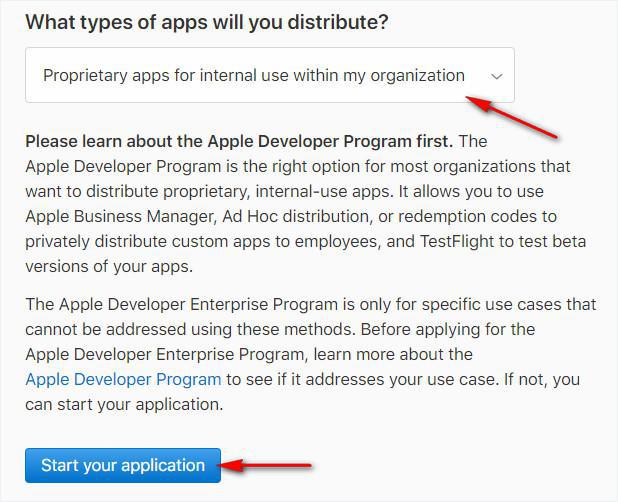
Construire votre app iOS
Vous avez la possibilité de faire ce processus vous-même (Solo) ou de demander à GoodBarber de le faire pour vous en choisissant le service GB Takes Care.
1. Allez dans Publier > IOS > Publier
2. Sélectionnez si vous souhaitez gérer le processus complet vous-même, ou si vous préférez que GoodBarber s'en occupe pour vous.
3. Suivez les instructions à l'écran
Une fois le processus de compilation (génération de votre fichier d'application) terminé, vous obtiendrez le fichier de production que vous distribuerez sur votre réseau interne.
Compilation de l'app
Si vous choisissez l'option "GoodBarber s'en occupe", suivez les étapes décrites dans votre back office en remplissant un formulaire, ensuite laisser notre équipe se charger du reste.
Vous serez notifié via le support quand votre application sera prête à être testée.
Si vous option pour l'option "Solo", vous serez guidé à chaque étape dans votre back office.
Voilà un rapide récapitulatif des différentes étapes :
Etape 1 : Compte développeur
Choisissez si vous souhaitez créer un nouveau certificat de distribution ou utiliser un fichier .P12
- Le certificat de distribution utilisé pour la distribution en interne est appelé Certificat In-house et est valide 3 ans.
- Un compte développeur Apple Entreprise limite à 2 certificats In-house par compte.
Lorsque cela est possible, nous conseillons d'utiliser un certificat existant ou un fichier .p12
Sélectionnez un certificat dans le menu déroulant de votre back office si toutes les conditions sont remplies :
- Vous avez déjà compilé (généré) une autre app avec GoodBarber
- Vous utilisez le même account ID pour cette app et l'autre app GoodBarber
- Les 2 apps ont été compilées en utilisant le même compte développeur Entreprise
- Le certificat de distribution existant est toujours valide sur compte développeur Entreprise et n'a pas été révoqué.
Un menu déroulant vous permettra de choisir le certificat de distribution existant utilisé dans vos autres apps.
Expert : vous pouvez également importer un fichier .p12. Le mot de passe associé est "duoapps"
Attention : Si vous uploadez un certificat qui n'a pas été crée avec un compte développeur Entreprise, le système ne vous permettra pas de continuer le processus.
Etape 2 : Certificat de distribution
Si vous optez pour la création d'un nouveau certificat, suivez les instructions donné sur votre back office.
Si vous optez pour l'utilisation d'un certificat existant, passez à l'étape 3.
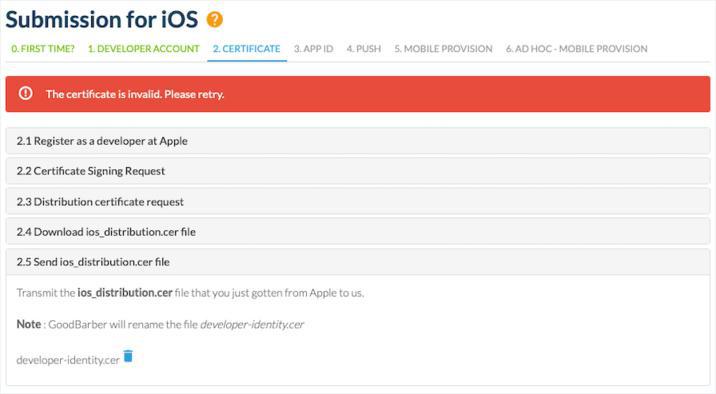
Etape 3 : App ID
Si c'est une nouvelle app (pas de version précédente de cette app), créez un App ID comme indiqué dans votre back office.
Si c'est une mise à jour d'une app qui a déjà été distribuée en interne, vous devez fournir certaines informations sur l'app existante :
- Bundle ID utilisé pour l'app existante
- Le dernier numéro de version pour l'app existante
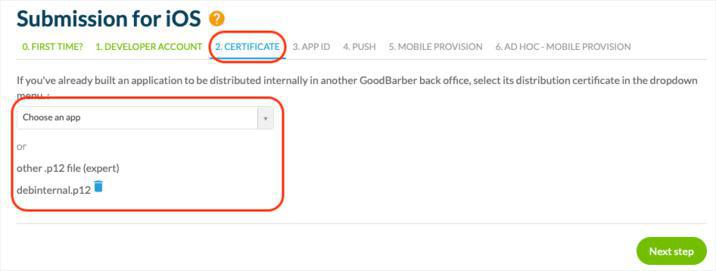
Etape 4 : Certificat de push
Suivez les instructions sur votre back office afin d'associer un certificat de push à votre app ID et de l'uploader sur votre back office.
Attention : Soyez très très attentif !! Si vous choisissez le mauvais App ID pour créer votre certificat de Push, les push ne fonctionneront pas sur votre app.
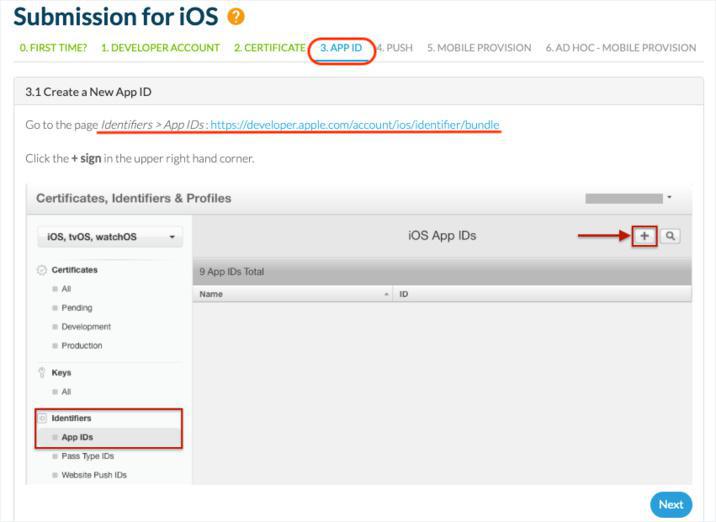
Etape 5 : In house mobile provision
Rappel : vous devez attendre 15 jours après la création de votre compte avant de pouvoir créer ce certificat.
Sélectionnez le certificat de distribution utilisé à l'étape 1 et l'app ID utilisé à l'étape 3.
Attention :
Le système détecte si l'app ID est différent du bundle ID que vous avez fourni pour la vérification. Soyez très attentif à cette étape, si vous sélectionnez le mauvais App ID pour générer votre Mobile provision, vous ne pourrez pas continuer le processus.
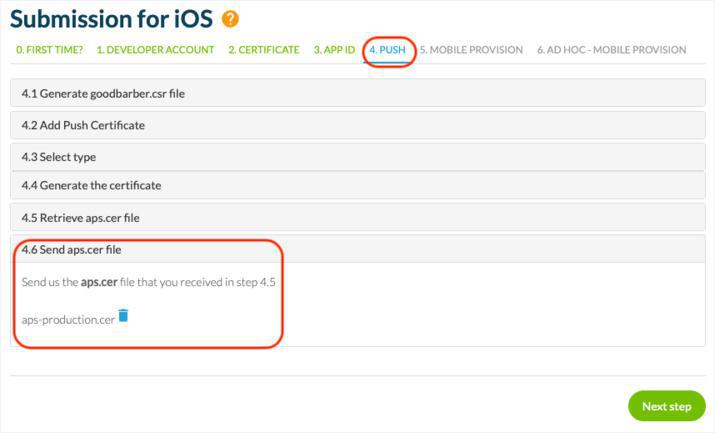
Etape 5 : Mobile provision In House
Rappel : Vous devrez attendre 15 jours après la création de votre compte Apple Developer Enterprise avant de pouvoir créer le fichier de provision mobile In House.
Pour le créer, sélectionnez le certificat de distribution utilisé à l'étape 1 et l'App ID utilisé à l'étape 3.
Avertissement : Le système détectera si l'App ID est différent de l'ID de l'ensemble que vous avez fourni pour la vérification. Soyez très prudent à cette étape. Si vous sélectionnez le mauvais App ID pour générer votre Mobile Provision, vous ne pourrez pas poursuivre le processus.
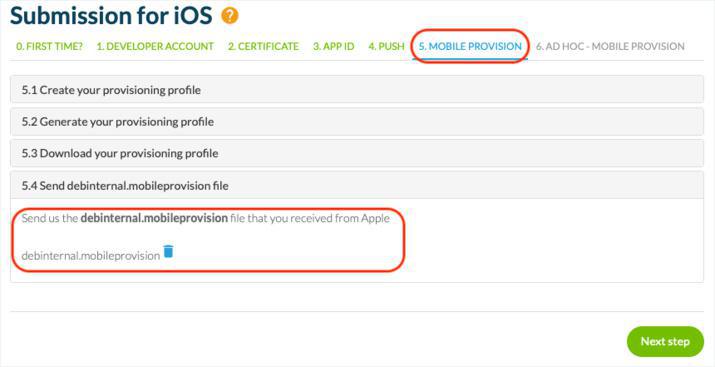
Une fois que vous avez terminé les 5 étapes, cliquez sur Build my app et attendez que l'application soit compilée.
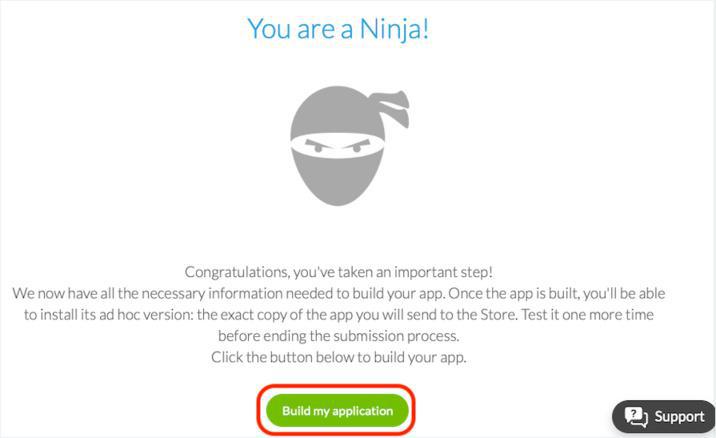
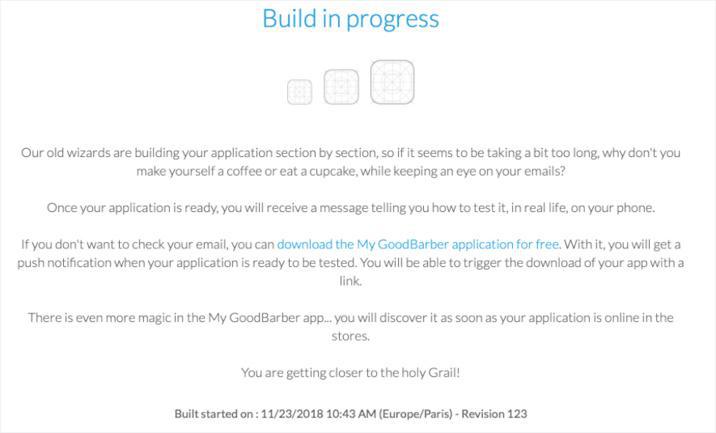
Une fois la compilation de votre application terminée, vous pouvez maintenant télécharger le fichier .ipa de production.
Si vous avez choisi le service GoodBarber takes care, nous vous fournissons le fichier .ipa de production afin que vous puissiez le distribuer où vous le souhaitez.
Cependant GoodBarber ne prend pas en charge la distribution de votre application interne.
Voici les 2 options pour distribuer votre app In-House :
5.1 Publication sur un store privé
Il existe certains services comme Appaloosa (https://www.appaloosa-store.com/), qui vous permettent de distribuer votre application in-house sur un store privé.
5.2 Distribution d'une application iOS sur un site.
Héberger le binaire de votre app (le fichier .ipa) sur un serveur.
Le fichier .ipa peut être téléchargé depuis votre back office : Publier > Soumission > iOS.
Prerequis: Soyez sûr que votre fichier .ipa est hébergé sur un serveur sécurisé (L'URL doit contenir https://). Si ce n'est pas le cas, il ne sera pas possible d'installer votre application sur les mobiles de vos utilisateurs.
Créer un manifest associé à votre binaire.
Un manifest est un fichier qui contient les métadonnées associées aux autres fichiers qu'il décrit. Par exemple, dans notre cas, le manifest indiquera l'URL de votre fichier .ipa, le bundle ID, et le nom de votre application.
Vous devrez manuellement éditer ce fichier (voir l'exemple ci-dessous). Vous pouvez créer un manifest dans n'importe quel éditeur de texte. Quand vous le sauvegardez, ajouter l'extension .plist.
<!DOCTYPE plist PUBLIC "-//Apple//DTD PLIST 1.0//EN" "http://www.apple.com/DTDs/PropertyList-1.0.dtd ">
<plist version="1.0">
<dict>
<key>items</key>
<array>
<dict>
<key>assets</key>
<array>
<dict>
<key>kind</key>
<string>software-package</string>
<key>url</key>
<string>[https link to the IPA file]</string>
</dict>
</array>
<key>metadata</key>
<dict>
<key>bundle-identifier</key>
<string>[Bundle ID]</string>
<key>bundle-version</key>
<string>1.0</string>
<key>kind</key>
<string>software</string>
<key>title</key>
<string>[App Name]</string>
</dict>
</dict>
</array>
</dict>
</plist>
[Https link to the IPA file]: URL de votre .ipa file après l’avoir hébergé sur un serveur sécurisé
[Bundle ID]: L’ID de votre App disponible sur la page : Publication > Certificats > iOS
[App name]: Le nom de votre app
Créez une page web avec un lien vers le manifest
Après avoir déposé le fichier .plist sur le serveur sécurisé, vous pourrez ensuite créer une page web dans laquelle vous mettrez un lien de téléchargement vers votre app, comme l’exemple ci-dessous :
<a href="itms-services://?action=download-manifest&url=URL_OF_THE_PLIST_FILE" id="text"> Téléchargez notre application </a>
N’oubliez pas de remplacer "URL_OF_THE_PLIST_FILE" par l’URL de votre fichier .plist.
Vous pouvez également remplacer le texte "Téléchargez notre application" par un autre message personnalisé.
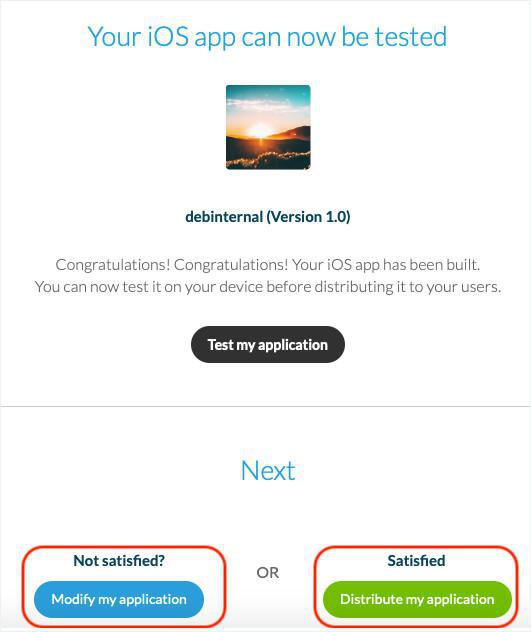
- iOS - Créer votre compte Développeur Apple (Obligatoire)
- iOS - Compiler l'application native iOS
- iOS - Publier votre app sur App Store Connect
- iOS - Mettre à jour l'application sur App Store Connect
- iOS - Mettre à jour les certificats iOS
- iOS - Remplacer une application déjà publiée par votre nouvelle app GoodBarber
- iOS - Récupérer le bundle ID et le numéro de version d'une app iOS existante
- iOS - Délais de publication
- iOS - Distribuer votre app privée en tant que Custom app
- iOS - Distribuer votre application de façon non répertoriée
 Design
Design