Les aides en ligne de GoodBarber
Comment utiliser les Notifications Push
Avec un abonnement Standard, vous pouvez envoyer 10 000 notifications push par mois ( 1 notification par mois si vous avez 10 000 utilisateurs, 10 notifications par mois si vous avez 1 000 utilisateurs, 100 notifications par mois si vous avez 100 utilisateurs, etc.)
Avec un abonnement Premium, vous pouvez envoyer 30 000 notifications push par mois.
Avec un abonnement Pro, vous pouvez envoyer 250.000 notifications push par mois
Avec un abonnement Revendeur, vous pouvez envoyer 500.000 notifications push par mois/application
Important!
Une notification Push ne peut être reçue que si vous avez paramétré le Push pour votre PWA .
Pour les versions natives, les notifications push ne fonctionnent que sur la version ad hoc de l'application (Android ou iOS ). Le Push ne fonctionne pas sur l'aperçu natif de l'application My GoodBarber .
Une fois votre application publiée sur les Stores, vous pourrez envoyer des notifications à vos utilisateurs.
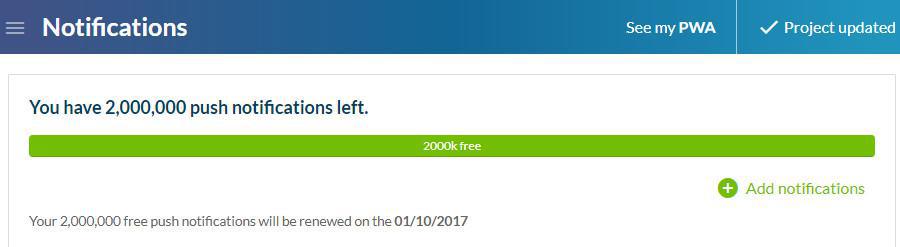
Envoyer une notification push
Pour envoyer des notifications push à vos utilisateurs, rendez vous dans le menu Marketing > Notifications > Envoyer un Push
1. Vous pouvez choisir d'envoyer vos notifications à tous vos utilisateurs ou seulement certains (parmi vos prospects et clients).
2. Tapez ensuite votre message dans le champ Contenu > Message que vous souhaitez envoyer
Une notification push se veut courte, le champ est donc limitée à 130 caractères.
Attention:
- Seuls les utilisateurs ayant accepté de recevoir des notifications en utilisant votre PWA recevront ce message.
- Seuls les utilisateurs qui ont accepte de recevoir les notifications push lors de l'installation de votre application native (Android et/ou iOS) les recevront.
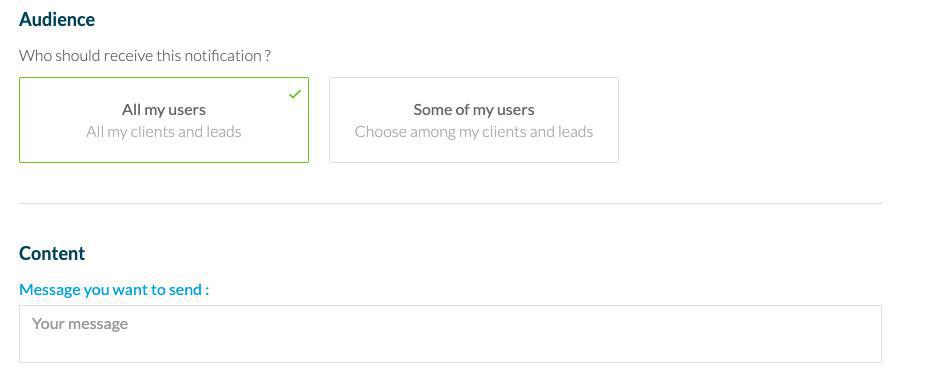
Action à l'ouverture du push
Le menu déroulant Contenu > Sélectionner une action vous permet de déterminer l'action réalisée à l'ouverture de la notification push.
Par exemple :
- Ouvrir l'application : l'utilisateur arrivera sur la page d'accueil de l'application.
- Ouvrir un lien externe : l'utilisateur arrivera sur un navigateur, où est ouvert le lien indiqué.
- Sélectionner une page de l'application : l'utilisateur arrivera dans l'application, directement sur la page sélectionnée.
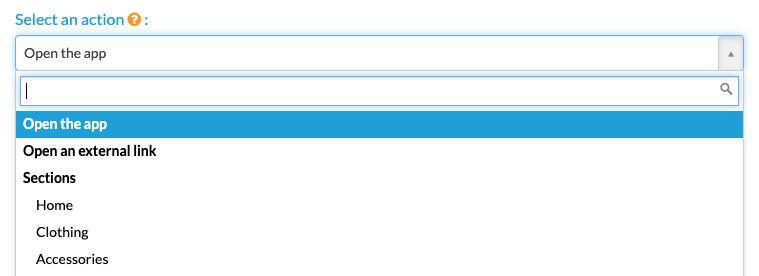
Programmer l'heure d'envoi
Vous avez la possibilité d'envoyer vos push immédiatement ou en différé.
En sélectionnant l'option "A une date précise", vous pourrez définir la date et l'heure d'envoi de votre notification push.
Vous retrouverez les notifications programmées à une date précise dans l'onglet Marketing > Notifications > Historique de push .
Vous avez également l'option "Heure Locale", que vous cocherez si vous désirez que tous vos utilisateurs reçoivent la notification push au même moment de leur journée (au réveil, à l'heure du déjeuner, avant le coucher, etc.).
La notification sera envoyée à l'heure choisie en respectant les différents fuseaux horaires de vos utilisateurs.
Un push envoyé à 9 heures du matin en heure locale sera reçu à 9 heures du matin par tous vos utilisateurs, qu'ils se trouvent à Paris, New York, Moscou, Tokyo...
Attention, ce type d'envoi doit être programmé au moins 24 heures à l'avance ! Il n'est donc pas possible de programmer un push en heure locale pour le jour même.

Historique des Notifications Push
Dans l'onglet Marketing > Notifications > Historique de Push , vous trouverez la liste des notifications envoyées. Elles sont divisées en deux catégories : manuelles et programmées.
L'historique fournit un certain nombre d'informations concernant vos notifications : le titre, la date et heure de l'envoi du push, le taux de clic, le nombre de ventes qui ont été générées après la reception de la notification.
Le numéro sous l'icone des stats est votre push ID. communiquez ce numéro lorsque vous avez besoin d'échanger avec le support technique.
L'icone des stats est cliquable pour accéder aux stats du push.
La colonne Etat affiche un badge de couleur indiquant l'état actuel de votre notification:
* BLEU: La notification n'a pas encore été envoyée aux destinataires
* VERT: La notification a bien été envoyée aux destinataires
* ROUGE : La notification n'a pas été envoyée.
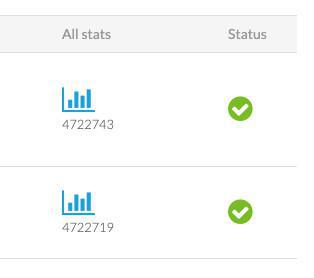
Spécification des push PWA
Important : Seuls les utilisateurs qui ont accepté de recevoir des notifications "push" lorsqu'ils utilisent votre application web progressive (PWA) les recevront.
Les notifications push PWA sont reçues sur les navigateurs suivants :
- Chrome Desktop
- Chrome Android
- Firefox Desktop
- Firefox Android
- Opera Desktop
- Opera Android
-safari mobile à partir d'iOS 16.4 si la PWA est installé sur l'écran d'accueil
-Safari à partir de MacOs ventura 16.1, pas nécessaire d'avoir la PWA installé
A savoir : si vous testez les push sur votre PWA, vous devez utiliser 2 navigateurs différents.
- Un navigateur pour afficher le back office afin d'envoyer le push
- Le navigateur que vous testez avec la PWA ouverte sur lequel vous avez accepté de recevoir les push pour votre PWA.
Pourquoi ? Car vous utilisez le meme domaine sur votre PWA et votre back office, si le back office reçoit le push à la place de la PWA sur votre navigateur, la notification ne sera pas affichée, le back office n'étant pas une PWA.
 Design
Design