Les aides en ligne de GoodBarber
Header
Le header (logo et titre) est la partie supérieure de l'application qui est toujours visible et accessible sur toutes les sections.
Le header a 4 fonctions :
- afficher l'identité de votre application
- donner un titre à la section
- afficher les raccourcis
- naviguer dans l'application
1. Allez dans le menu de gauche Mon app > Structure
2. Cliquez sur "Header " dans le panneau de droite.
Pour accéder aux paramètres avancés décrits ci-dessous, cliquez sur le bouton "Avancé" dans le coin supérieur droit du panneau.
Hauteur du header
Paramètres généraux de votre header
Sélectionnez la hauteur de votre header parmi 3 modèles :
- Petite* : affiche le titre ou l'image du logo.
- Moyenne : affiche le titre ou l'image du logo (disponible uniquement pour les sections dans la navigation principale du panneau droit de votre back office)
- Grande : affiche le titre ou l'image du logo + la description courte (seulement disponible pour les sections dans la navigation principale du panneau droit de votre back office)
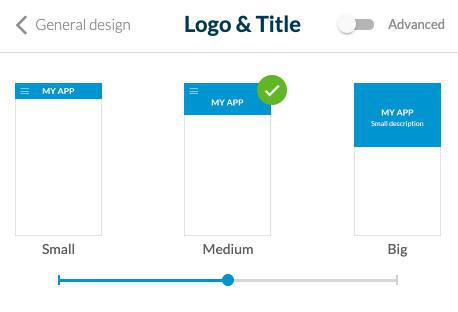
* Les autres sections du panneau de droite de votre back office + les sections listées ci-dessous affichent toujours le template Petite du header:
- Vue du panier (Panier + Checkout + Page de confirmation)
- Profil + détails
- Tous les détails des contenus
- Pas de résultat
- Page de login
- Template tabBar
- Liste de commentaires (blog)
- Commentaires (Blog)
- Section recherche
- Toutes les templates minimaux
- Paramètres
- Section CGS
Les sections Custom code utiliseront toujours le template Petite.
Logo
1. La partie centrale du header vous permet de donner un titre à votre application ou à une section. Ce titre peut être affiché sous la forme d'un texte ou d'un logo (image).
- Texte : cliquez sur le texte pour le modifier.
- Logo : cliquez sur le bouton "Logo" pour ajouter une image* à la place du texte.
*Respectez la taille minimale requise de 800 x 200 px.
2. Sélectionnez la couleur et la police de votre titre
3. Alignement : Positionnez votre logo ou votre titre à gauche ou au centre du header.
Remarque : dans les pages Checkout, Panier, Ajouter une adresse, Ajouter une carte et Modifier le mot de passe, le logo/titre sera toujours centré.
Paramètres avancés - Description courte
Dans le menu Logo, si vous avez sélectionné le template Grande, vous avez la possibilité de définir une courte description qui s'affiche dans votre header au-dessus du logo de votre application.
Remplissez la brève description de votre header et définissez la police et la couleur du texte.
Paramètre avancés - Options pour le titre
Dans le menu Logo, vous pouvez définir les options d'affichage du titre. Cette option définit la stratégie d'affichage du header.
1. Sélectionnez "Logo uniquement" pour afficher systématiquement le logo défini dans votre header général sur toutes vos pages d'application.
ou
2. Sélectionnez "Titre et description de la section" (template Grande) ou "Titre de la section" (template Petite et Moyenne) : Mettez à jour le titre de votre header en fonction de la page de votre application qui est affichée pour utiliser automatiquement le titre de la section concernée.
Pour définir la description d'une section si vous utilisez le template Grande :
- Allez dans le menu Mon app > Structure .
- Ouvrez les paramètres de la section concernée
Remarque : Dans la navigation principale de votre application, la première section de votre liste utilisera toujours le titre/la description du header général.
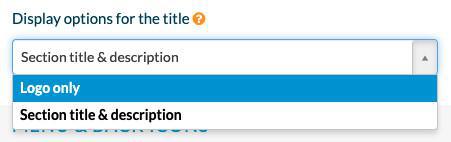
Paramètre avancés - Icônes Menu & Retour
La partie gauche du header est utilisée pour afficher les actions de navigation.
Définissez le design du bouton "Menu" (icône + couleur).
Les menus de navigation Swipe, Little Swipe, Grid, Slate fournissent un bouton de menu affiché dans le header et permettant d'accéder au contenu.
Dans le menu de navigation TabBar, ce bouton n'apparaîtra pas.
Définir le design du bouton "Retour" (icône + couleur)
Ce bouton est utilisé pour revenir aux sections précédentes dans votre application.
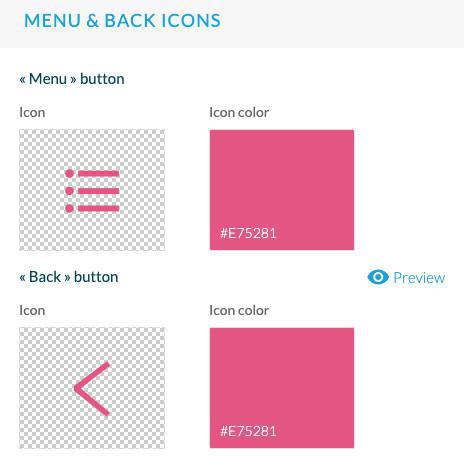
Paramètre avancés - Fond du header
Sélectionnez les couleurs du fond du header.
Définissez une image de fond (1242 x 192 px) pour le fond de votre header (disponible uniquement pour le template Petite).
Paramètres avancés - Effet lors du défilement
Lorsque vous faites défiler les pages de votre application, vous pouvez définir différents effets pour votre header.
Aucun effet : disponible pour les templates Petite, Moyenne et Grande .
Disparition : disponible pour les templates Petite, Moyenne et Grande ; le header est masqué lorsque vous faites défiler la page.
Redimensionnement : disponible pour les templates Petite et Grande ; le header devient plus petit lorsque vous faites défiler la page.
Paramètres avancés - Actions dans le header
Un raccourci vers le panier est automatiquement ajouté sur le côté droit du header.
1. Cliquez dessus pour modifier sa couleur et son icône.
2. Vous pouvez afficher un titre pour le raccourci pour l'iPad et le bureau et afficher le raccourci sous la forme d'un bouton pour le bureau uniquement.
3. Définissez le design de l'icône qui s'affichera après l'ajout de produits au panier (couleur du numéro et de l'icône de fond).
Pour ajouter une nouvelle action, cliquez sur l'icône verte + et sélectionnez dans le menu déroulant du lien la page vers laquelle vos utilisateurs seront redirigés lorsqu'ils cliqueront sur cette action.
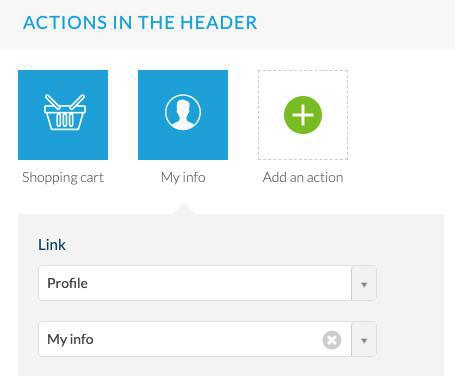
Note : Seuls 2 raccourcis sont affichés dans le header, si vous ajoutez des raccourcis supplémentaires, ils seront accessibles à partir du second raccourci (menu supplémentaire) pour vos utilisateurs.
 Design
Design