Les aides en ligne de GoodBarber
La home et ses widgets
Votre Home est la première page que les utilisateurs verront après l'écran de lancement.
Sur cette page, vous pouvez automatiquement mettre en avant le contenu d'autres pages, ajouter des actions ou insérer des liens.
Vous pouvez construire votre Home avec des widgets.
Par défaut votre application est pré-remplie avec différents widgets:
Liste de collections :contient plusieurs collections
Recherche : champs permettant d'effectuer une recherche depuis la home
Liste de produits : liste de l'ensemble des produits d'une collection
Newsletter : champs permettant à vos utilisateurs de s'inscrire pour recevoir votre Newsletter
Conditions Générales : renvoie vers les conditions générales de votre boutique. Ce widget sera toujours placé en bas de votre Home. Sa position n'est pas modifiable.
Important : Afin de pouvoir ajouter des widgets de contenu sur votre Home, vous devez vous assurer que vous avez créé les pages que vous souhaitez afficher dans votre widget en premier. La liste des widgets dépend des pages publiées dans votre application.
De plus certains widgets sont uniques et ne peuvent être ajoutés qu'une seule fois à votre home:
- Widget Recherche
- Widget Conditions générales
- Widget Newsletter
Paramétrer votre Home
1. Allez dans le menu Contenu & Design > Contenu >Sections
2. Cliquez sur "Home " dans le panneau de droite.
La colonne de droite affiche la liste des widgets de votre page d'accueil.
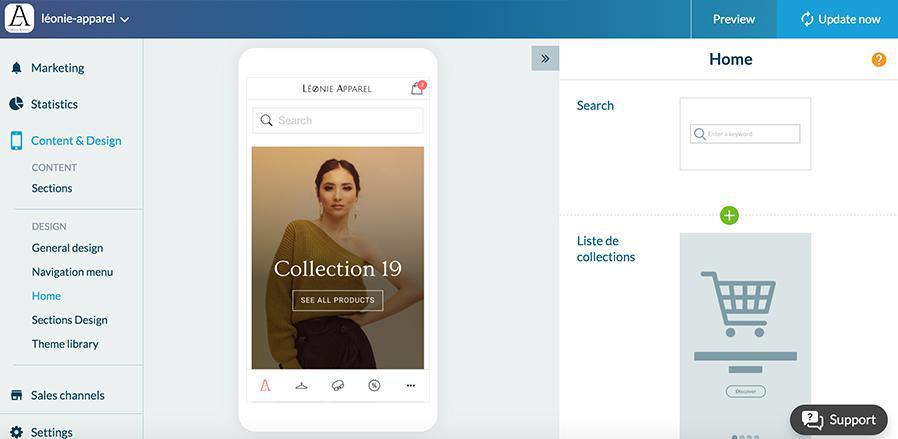
La liste des widgets
- Cliquez sur le bouton + vert vous permet d’ajouter un nouveau widget entre deux autres widgets,
- Cliquez sur la poubelle rouge pour supprimer un widget,
- Utilisez les flèches haut / bas pour déplacer le widget par glisser-déposer,
- Nommez votre widget pour vous y retrouver plus facilement lorsque vous en avez beaucoup,
- Utilisez le bouton ON / OFF pour cacher le widget sans avoir à le supprimer,
- Cliquez sur le bouton "Modifier" permet de paramétrer les polices, les couleurs, la mise en page ou la source du widget.
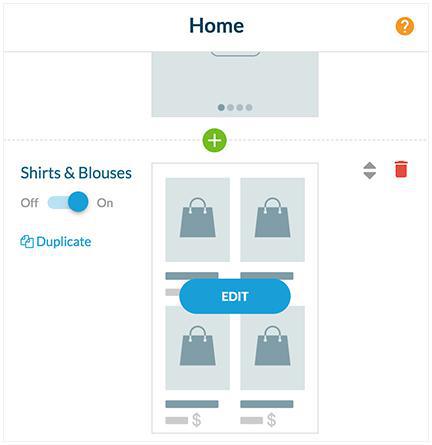
Ajouter un widget
1. Cliquez sur le bouton vert "+"
2. Sélectionnez le type de widget (contenu, liens ou autre)
3. Paramétrez votre widget
Note: si vous ajoutez ou supprimez une section, le widget correspondant sera automatiquement ajouté/supprimé dans la page d'accueil.
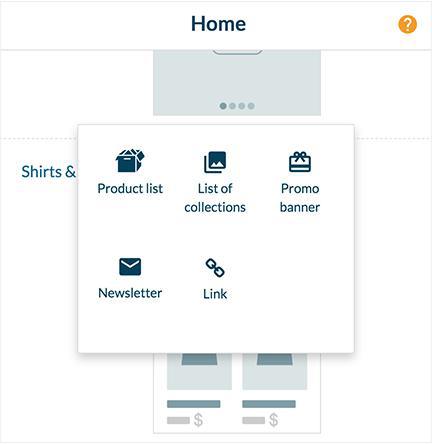
Modifier ou configurer un widget
1. Cliquez sur Modifier pour configurer un widget depuis la liste des widgets.
Vous pouvez accéder aux différents paramètres du widget en faisant défiler la colonne dans laquelle vous vous trouvez. Nous allons détailler ici uniquement les paramètres des widgets listes de produits et liens, mais le comportement est le même pour tous les widgets.
A/ Widget Liste de produits :
Onglet Paramètres
- Template de widget : vous pouvez choisir la manière dont le widget est présenté.
- Header : selon le modèle choisi, si un header est disponible, vous pourrez configurer son titre, ses polices, son alignement, ses couleurs, etc.
- Zone de contenu : selon le modèle choisi, plusieurs options seront disponibles pour définir la couleur et la police, les informations, la couleur de la cellule, le pager, etc.
- Options de la zone de contenu : permet de définir les options de tri, le nombre d'éléments, les informations, etc.
- Options globales : selon le modèle choisi, il vous permet de définir la vignette par défaut, la marge, l'alignement du contenu, l'effet sur les images, etc.
Onglet Source
Modifier la source du widget.
B/ Widget de lien :
- Template de widget : vous pouvez choisir la manière dont le widget est présenté.
- Liens : vous permet de créer vos liens. Cliquez sur "ajouter un lien"
- Paramètres généraux : en fonction du modèle choisi, il vous permet de définir les marges, la couleur d'arrière-plan du widget, les polices, le bouton d'action, l'effet sur les images, etc.
Désactiver la page d'accueil
1. Allez dans le menu Contenu & Design > Contenu > Sections
2. Cliquez sur les 3 points, puis sur "Paramètres" dans la colonne de droite de votre back office
3. Désactivez le bouton "Afficher la section"
Si la home n'est pas publiée, la première section dans la liste de votre contenu sera affichée comme première page de votre app.
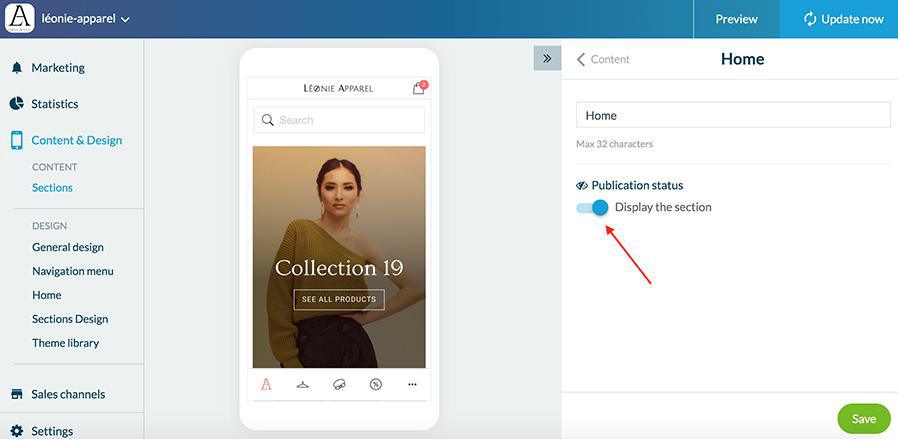
 Design
Design