Les aides en ligne de GoodBarber
Configuration de PayPal
PayPal est une solution mondiale de paiement en temps réel. C'est l'un des principaux réseaux de paiement utilisés pour les achats en ligne sur des sites eCommerce.
Pour utiliser PayPal dans votre boutique, vous devez posséder un compte PayPal.
GoodBarber ne prend aucune commission sur vos ventes par contre PayPal vous facture directement l'utilisation de sa solution de paiement selon une grille tarifaire qui dépend des caractéristiques de votre compte PayPal et du volume des ventes via PayPal dans votre boutique.
Pour connaitre le détails des tarifs de PayPal, rendez-vous sur https://www.paypal.com/us/webapps/mpp/paypal-fees
GoodBarber a choisi d'intégrer PayPal parmi les passerelles de paiement disponibles car c'est un service robuste, sécurisé et très facile à ajouter à votre boutique.
Création d'une app PayPal
Avant de pouvoir utiliser PayPal en mode TEST dans votre boutique, vous devez au préalable créer une application PayPal.
Pour cela rendez-vous sur https://developer.paypal.com/developer/applications/
Authentifiez-vous avec votre compte PayPal en cliquant sur le bouton "Log into Dashboard", en haut à droite, dans le menu My apps & Credentials, sélectionnez le mode Sandbox et cliquez cliquez sur le bouton Create App.
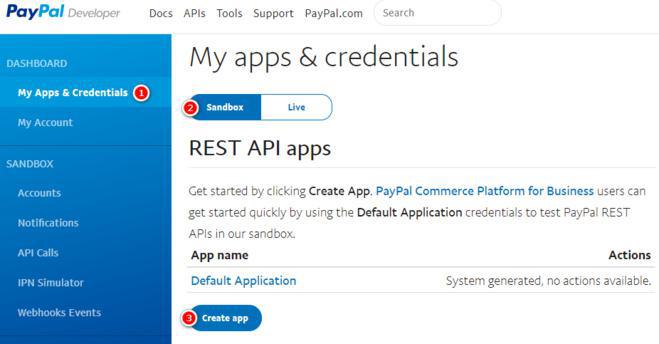
1. App Name : Renseignez un nom dans le champ App Name. Ce nom vous permettra d'identifier votre app au sein de votre compte PayPal par la suite.
2. Sandbox Business Account : choisissez parmi les emails proposés par défaut celui contenant le mot "business".
3. Cliquez sur le bouton "Create App"
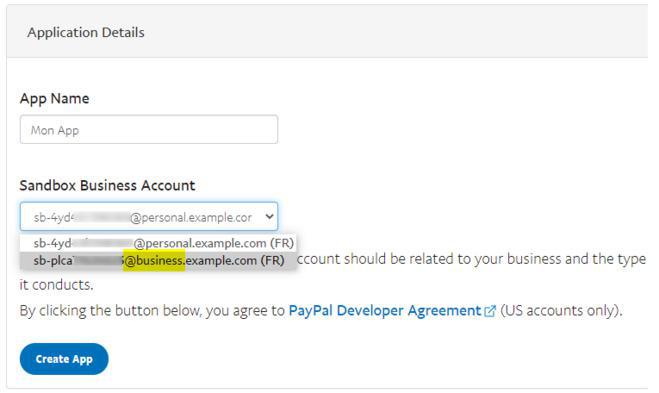
Votre app PayPal en mode sandbox est désormais créée. Elle va vous permettre de configurer le mode test de PayPal dans votre backoffice GoodBarber.
Pour cela, vous allez utiliser les clés d'API qui sont indiquées dans votre app PayPal.
La clé Client ID est visible par défaut.
Vous devez cliquer sur "Show" pour afficher la clé Secret
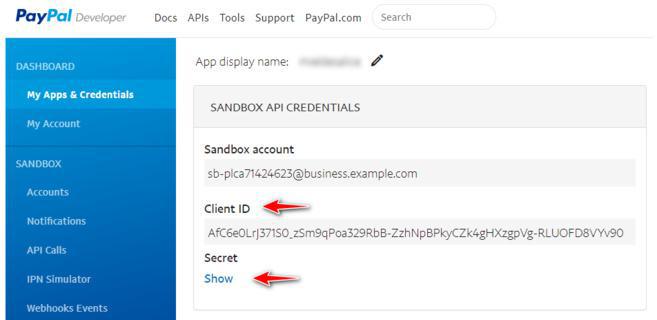
Configurer le mode test de PayPal
Dans votre backoffice GoodBarber, ouvrez la page Paramètres > Paiements , , cliquez sur le bouton "Configurer le mode test" dans la zone Paypal, une pop-up s'ouvre pour saisir les informations de votre compte.
1. Copiez et collez la clé Client ID qui se trouve dans l'interface de votre app PayPal en mode Sandbox
2. Copiez et collez la clé Secret qui se trouve dans l'interface de votre app PayPal en mode Sandbox
3. Validez la saisie en cliquant sur le bouton "Configurer le mode test"
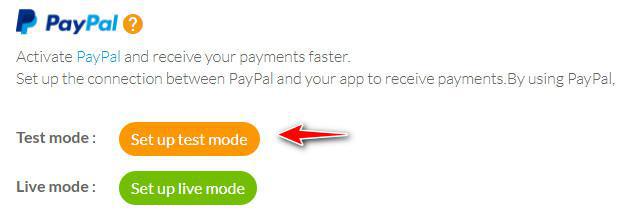
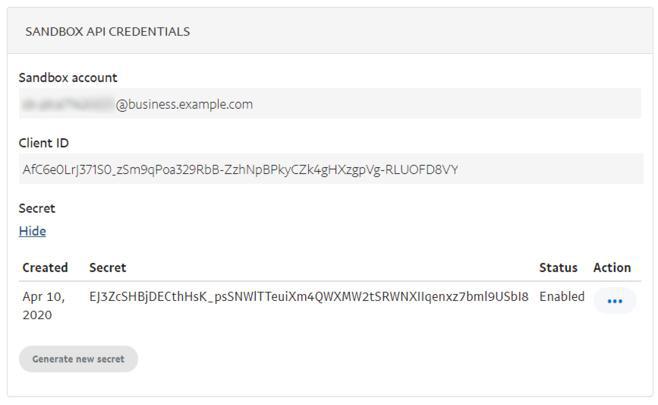
Création d'une app PayPal en mode live
Avant de pouvoir utiliser PayPal en mode LIVE dans votre boutique, vous devez au préalable créer une application PayPal.
Pour cela rendez-vous sur https://developer.paypal.com/developer/applications/
Authentifiez-vous avec votre compte PayPal, dans le menu My apps & Credentials, sélectionnez le mode Live. et cliquez sur le bouton Create App, renseignez un nom dans le champ App Name. Ce nom vous permettra d'identifier votre app au sein de votre compte PayPal par la suite et recliquez sur le bouton "Create App"
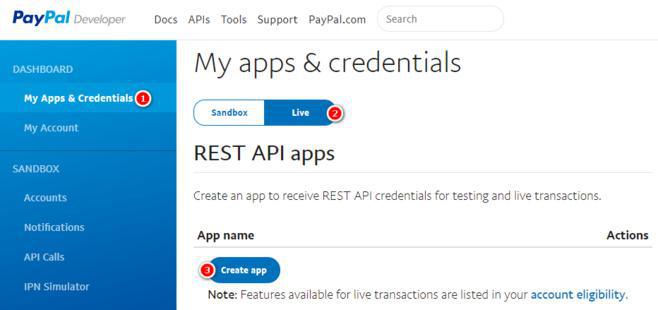
Votre app PayPal en mode live est désormais créée. Elle va vous permettre de configurer le mode live de PayPal dans votre backoffice GoodBarber.
Pour cela, vous allez utiliser les clés d'API qui sont indiquées dans votre app PayPal.
La clé Client ID est visible par défaut.
Vous devez cliquer sur "Show" pour afficher la clé Secret
Note : le compte PayPal associé à l'app en mode live est celui sur lequel seront crédités les paiements via PayPal dans votre boutique. C'est le compte PayPal que vous avez utilisé pour vous connecter au dashboard du portail PayPal Developer.

Passer en production et commencer à encaisser
Dans votre backoffice GoodBarber, ouvrez la page Paramètres > Paiements , cliquez sur le bouton "Configurer le mode réel" dans la zone Paypal, une pop-up s'ouvre pour saisir les informations de votre compte.
1. Copiez et collez la clé Client ID qui se trouve dans l'interface de votre app PayPal en mode Live
2. Copiez et collez la clé Secret qui se trouve dans l'interface de votre app PayPal en mode Live
3. Validez la saisie en cliquant sur le bouton "Configurer le mode réel" et n'oubliez pas de passer en mode réel sur votre back office pour encaisser
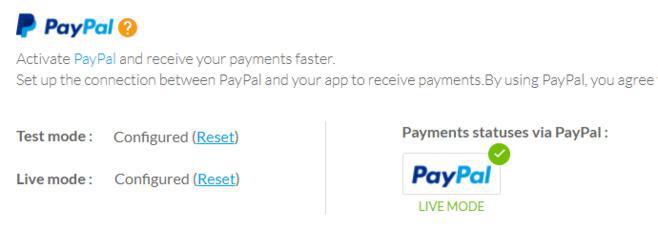
Le bouton reset ?
Si vous vous êtes trompé de compte de compte Paypal lors de la configuration du mode test ou réel. Le bouton reset vous permet de réinitialiser complètement votre paramétrage. Cela remet a zéro votre configuration, vous pourrez en faire une nouvelle.
- Introduction aux passerelles de paiement
- Passerelle de test rapide
- Configuration de Stripe
- Configuration de PayPal
- Paiement offline
- Mode test / Mode réel
- Affichage des moyens de paiement dans le processus de commande
- Cartes enregistrées sur le navigateur (Payment Request API)
- Les cartes enregistrées dans votre boutique (Compte client)
- Apple Pay
- Méthodes de paiement Stripe Extended
 Design
Design