Les aides en ligne de GoodBarber
Configuration de Stripe
Stripe fournit une suite d'outils permettant d'accepter des paiements dans votre app.
En activant Stripe dans votre boutique, vos clients pourront :
- régler leurs commandes par carte bancaire
- régler leurs commandes avec une carte enregistrée sur le navigateur (Payment API Request)
- régler leurs commandes avec une carte enregistrée dans votre boutique (Compte Client)
- régler leurs commandes avec Apple Pay
GoodBarber ne prend aucune commission sur vos ventes par contre Stripe vous facture l'utilisation de ses services selon une grille tarifaire qui dépend des caractéristiques de votre compte Stripe et du pays dans lequel vous avez enregistré votre boutique.
Pour connaitre le détails des tarifs de Stripe, rendez-vous sur https://stripe.com/pricing .
GoodBarber a choisi d'intégrer Stripe parmi les passerelles de paiement disponibles car c'est un service solide, sécurisé et très facile à ajouter à votre boutique.
Utiliser Stripe comme moyen de paiement
Commencez par configurer Stripe en mode test pour réaliser des paiements factices dans votre boutique en utilisant l'outil qu'ils fournissent.
Par exemple, vous pouvez tester les différents parcours clients lors du checkout.
Dans sa documentation, Stripe fournit des numéros de carte bancaire pour réaliser vos tests.
Plus d'information ici : https://stripe.com/docs/testing
Une fois vos tests, réalisés il vous faudra configurer et activer le mode réel pour accepter des paiements dans votre boutique. C'est avec ce mode que vous allez facturer réellement vos clients et encaisser des paiements.
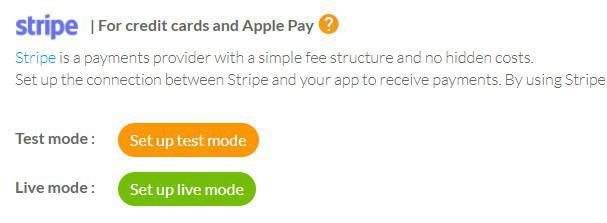
Configuration du mode test
Rendez-vous dans le menu Paramètres > Paiement . Dans la zone réservée à la configuration de Stripe, cliquez sur le bouton "Configurer le mode test".
Vous serez redirigé vers une page hébergée sur le site de Stripe.
1. Renseignez toutes les informations concernant votre boutique comme son adresse, votre relevé d'identité bancaire pour les versements des sommes collectées, et surtout votre numéro de téléphone pour l'authentification en 2 facteurs (obligatoire).
2. Stripe vous demandera de créer un compte en bas du formulaire. Si vous possédez déjà un compte Stripe, authentifiez vous en haut du formulaire, à droite.
3. Une fois le formulaire rempli cliquez sur le bouton "Autoriser l'accès à ce compte". Vous serez alors redirigé vers votre backoffice et le mode test sera activé.
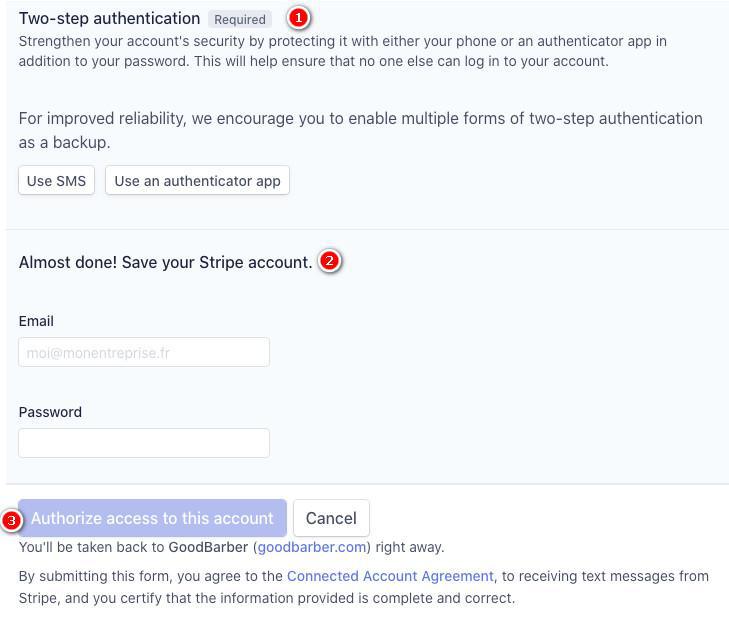
Configurer le mode réel
Une fois vos tests effectués, vous pouvez passer en mode réel :
1. Rendez vous dans le menu Paramètres > Paiement
2. Cliquez sur le bouton "Configurer le mode réel". Vous serez redirigé vers une page du site de Stripe.
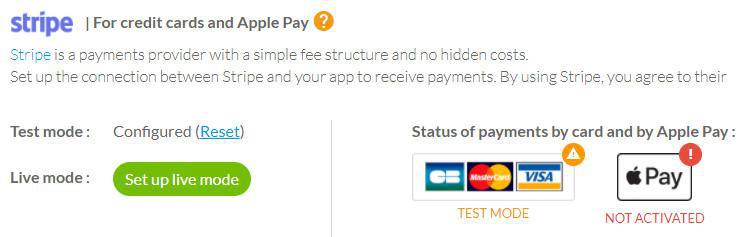
Lors de la création de votre compte test, vous avez créé un compte Stripe, vous devriez donc être déjà authentifié.
3. Cliquez sur le bouton "Connect my Stripe account" pour activer le mode réel. Vous serez alors redirigé vers votre back office et le mode réel de Stripe sera activé dans votre boutique.
Vous pouvez maintenant activer Apple Pay , pour rappel Apple n'est disponible qu'en mode réel.
Vous pouvez également activer les méthodes de paiement Stripe Extended .
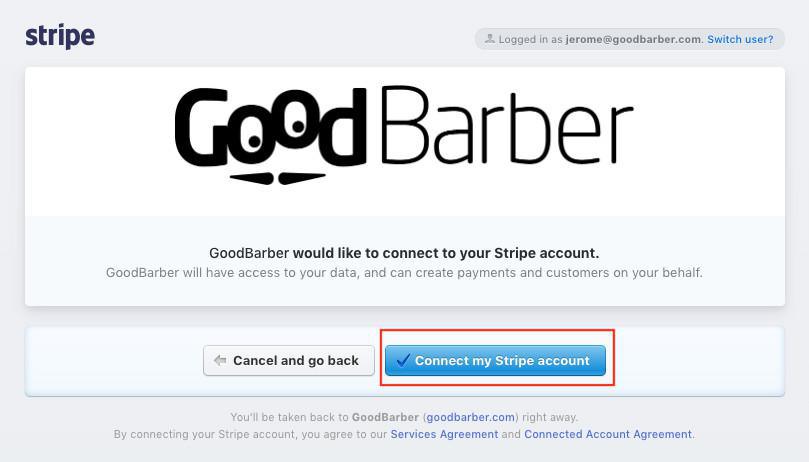
Passer en production et commencer à encaisser les paiements
Une fois les test effectués en mode test avec les numéros de carte test fournis par Stripe, puis en mode réel avec de vraies cartes bancaires, vous pouvez activer le mode réel pour votre projet et commencer à encaisser des paiements.
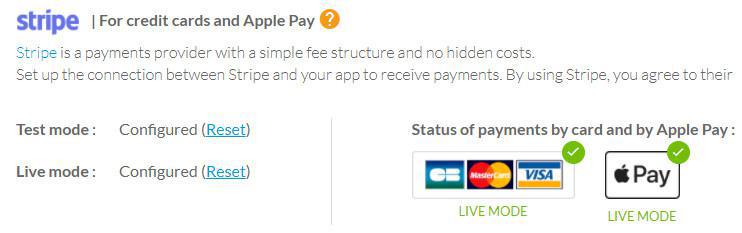
Le bouton reset ?
Si vous utilisez plusieurs comptes Stripe, vous avez pu vous tromper de compte lors de la configuration du mode test ou réel.
Le bouton reset vous permet de réinitialiser complètement les paramètres. Cela remet a zéro votre configuration et vous pourrez alors en commencer une nouvelle.
- Introduction aux passerelles de paiement
- Passerelle de test rapide
- Configuration de Stripe
- Configuration de PayPal
- Paiement offline
- Mode test / Mode réel
- Affichage des moyens de paiement dans le processus de commande
- Cartes enregistrées sur le navigateur (Payment Request API)
- Les cartes enregistrées dans votre boutique (Compte client)
- Apple Pay
- Méthodes de paiement Stripe Extended
 Design
Design