Les aides en ligne de GoodBarber
Télécharger le fichier .certSigningRequest (.csr) chez Stripe
Cette aide en ligne vous explique comment récupérer le fichier stripe.certSigningRequest depuis votre compte Stripe , dans le cadre de l'activation d'Apple Pay dans votre app.
1. Rendez-vous sur https://dashboard.stripe.com/ et connectez-vous à votre compte Stripe
2. Accédez aux paramètres depuis la page https://dashboard.stripe.com/settings
3. Dans la partie "Paramètres produits", sous "Payments", cliquez sur "Moyens de paiement ".
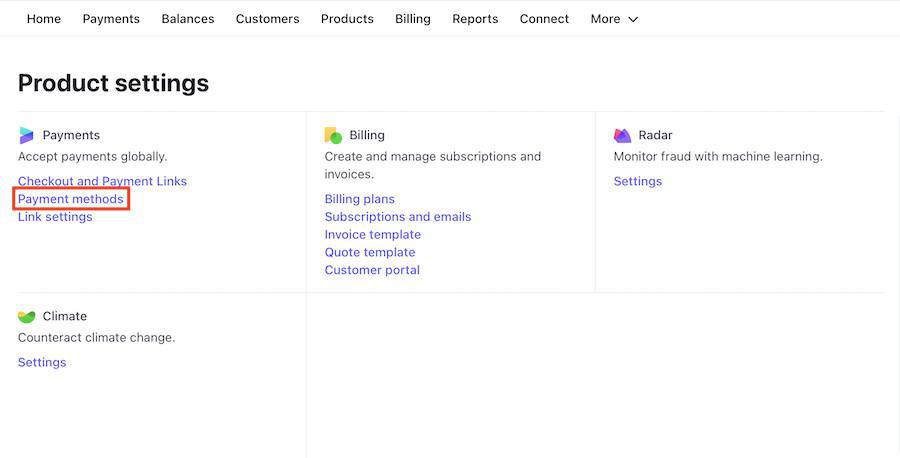
4. Cliquez sur le bloc Apple Pay > Configurer
5. Cliquez sur le bouton + Ajouter une nouvelle application
Dès que vous cliquez sur ce bouton, le téléchargement du fichier stripe.certSiginingRequest démarre automatiquement*.
Localisez l'emplacement où le fichier a été enregistré sur le disque dur de votre ordinateur, car vous en aurez besoin à l'étape suivante.
*Si le téléchargement ne démarre pas automatiquement, suivez les instructions à l'écran. Un lien est fourni pour forcer le téléchargement du fichier
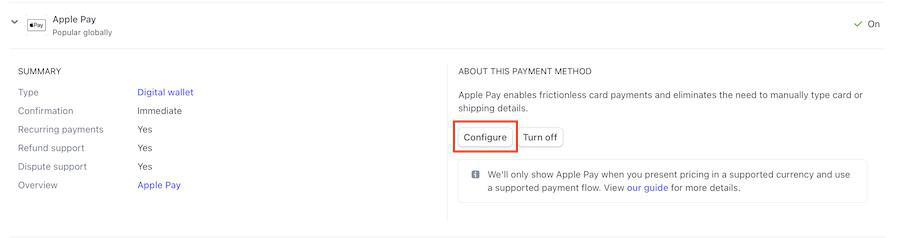
6. Une fois que le fichier stripe.certSiginingRequest est téléchargé sur votre ordinateur, vous pouvez quitter Stripe. C'est tout ce qu'il y a faire chez Stripe pour le moment.
7. Transmettez à GoodBarber le fichier stripe.certSiginingRequest depuis votre backoffice, à l'endroit où celui-ci vous est demandé.
- Introduction aux passerelles de paiement
- Passerelle de test rapide
- Configuration de Stripe
- Configuration de PayPal
- Paiement offline
- Mode test / Mode réel
- Affichage des moyens de paiement dans le processus de commande
- Cartes enregistrées sur le navigateur (Payment Request API)
- Les cartes enregistrées dans votre boutique (Compte client)
- Apple Pay
- Méthodes de paiement Stripe Extended
 Design
Design