Les aides en ligne de GoodBarber
Blog - CMS section Article
Vous pouvez améliorer votre application avec un blog pour présenter vos produits sous un angle différent, en écrivant des articles de blog.
La section Blog vous permet de présenter vos produits et d'organiser une histoire autour de votre boutique. Vous pouvez ainsi rester en contact avec vos clients et augmenter votre taux de conversion en montrant votre expertise dans votre secteur d'activité, tout en faisant la promotion de vos produits.
Une section CMS (Blog) d'articles vous permet de créer et de gérer le contenu des articles directement depuis le back-office.
Ajouter l'extension Blog
1. Rendez-vous dans le menu Extensions Store > Toutes les extensions
2. Cliquez sur "Plus d'info" sous l'extension Blog.
3. Cliquez sur "Installer"
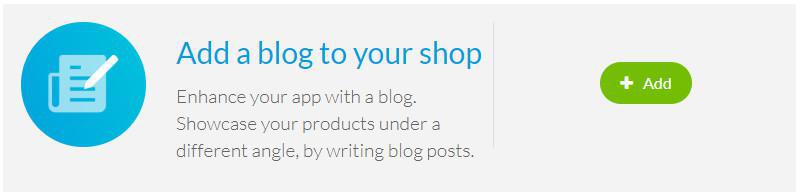
De nouveaux menus et une section "Blog" sont ajoutés automatiquement :
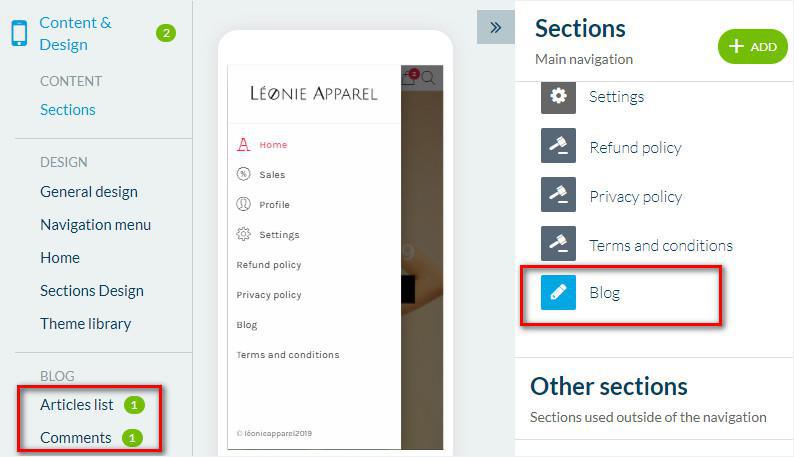
Ajouter du contenu dans votre section Blog
1. Rendez-vous dans le menu Contenu & Design > Autre contenu > liste de Contenu
2. Cliquez sur "Ajouter du contenu"
3. Ajoutez un titre
4. Cliquez sur le bouton vert "Ajouter un élément" pour ajouter un paragraphe de texte supplémentaire, une photo, une vidéo, une citation ou un code vidéo incorporé*.
*L'option Embed n'est faite que pour l'incorporation de vidéo, le processus est le même que pour l'ajout d'une vidéo embed dans une page de produit.
Pour les autres types d'intégration, utilisez un paragraphe de texte et sélectionnez le bouton Source, puis collez l'intégration HTML.
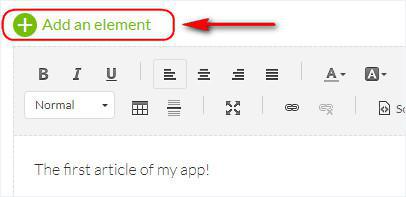
Onglet information
1. Rendez-vous dans la colonne de droite et clique sur l'onglet information
2. Sélectionnez la section ou catégorie où votre article devra être affiché dans l'app.
Le même article peut apparaître dans différentes sections ou catégories affichant le même type de contenu.
Dans cet exemple, l'article sera affiché dans la section Blog (Catégories principales) et également dans la catégorie 2.
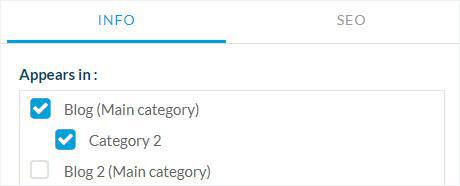
3. Sélectionnez l'auteur de l'article parmi les membres de votre équipe , ou sélectionnez l'option "Auteur libre" pour saisir un nom manuellement.
4. Définissez la date affichée sur l'article.
Note : Si vous ne souhaitez pas afficher l'auteur et/ou la date de l'article, veuillez vous référer à cette aide en ligne .
5. Facultatif : Placez cet article en haut de la liste dans les sections et catégories où il est publié.
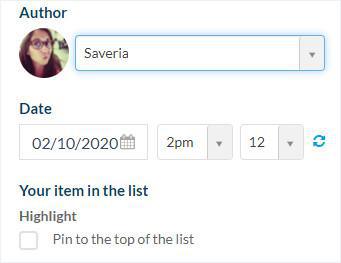
6. Définissez la vignette de votre article (vous devez ajouter une image dans votre article pour que cette option soit disponible)
7. Facultatif : rédigez un résumé de votre article, qui apparaîtra dans la vue de liste de vos articles en fonction du modèle et de la plate-forme utilisés.
8. Activez ou désactivez les commentaires sur cet article particulier
9. Facultatif : joignez un fichier PDF à votre article.
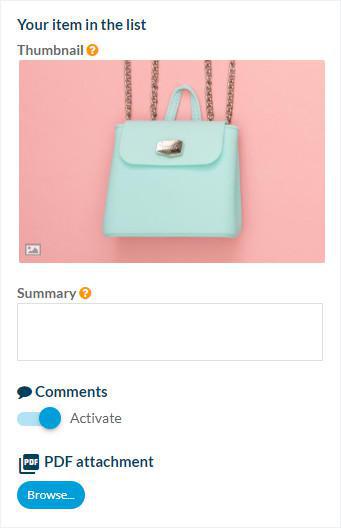
Onglet SEO
Votre PWA GoodBarber a été conçu pour une indexation optimale par les moteurs de recherche :
1. Facultatif : modifier le slug
2. Facultatif : modifier la balise de titre par défaut
3. Facultatif : modifier la balise de méta description par défaut
Staut de publication
Cliquez sur la flèche du bouton vert, en bas à droite du formulaire de rédaction, pour définir le statut de publication de vos articles :
-Publier : Votre article sera immédiatement visible par vos utilisateurs.
-Brouillon : Votre article sera sauvegardé mais ne sera pas visible par vos utilisateurs.
-Non publié : votre article sera enregistré mais non visible par vos utilisateurs : Votre article sera sauvegardé mais non visible par vos utilisateurs. Ce statut peut être utile pour informer les membres de votre équipe qu'un article doit être examiné avant d'être publié.
-Programmée : La publication de votre article sera programmée à l'heure et à la date que vous aurez fixé.
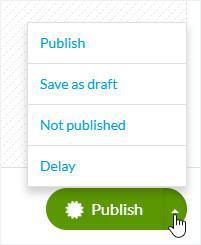
Rechercher des éléments depuis la liste de contenu
Rendez-vous dans le menu Contenu & Design > Autre Contenu > liste des Contenu
1. Utilisez le menu déroulant afin de rechercher votre contenu:
- Type de contenu : sélectionnez le type d'éléments que vous recherchez (articles ou pages "À propos")
- Sections
- Catégories : vous pouvez sélectionner ici les catégories des sections concernées.
- Filtres : affichage des contenus en fonction de leur statut de publication et/ou de leur auteur.
- Barre de recherche : recherchez des mots clés dans les titres de votre contenu.
2. Organisez votre contenu*:
- par ordre alphabétique en cliquant sur le titre
- par statut de publication en cliquant sur Statut
- par date en cliquant sur Date
*Si vous avez épinglé des articles, ils resteront en haut de la liste tandis que le reste du contenu sera réorganisé.
3. Utilisez le champ de recherche pour effectuer une recherche par texte dans les titres de vos articles
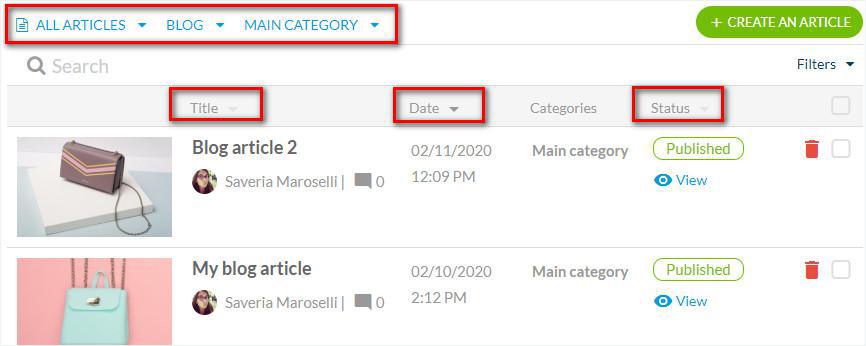
1. Rendez-vous dans le menuContenu & Design > Autre Contenu > liste des Contenu
2. Cochez les cases situées à côté de votre article à :
- déplacer un ou plusieurs articles vers une autre section ou catégorie
- modifier leur statut de publication
- les supprimer directement
3. Cliquez sur OK pour confirmer votre choix.
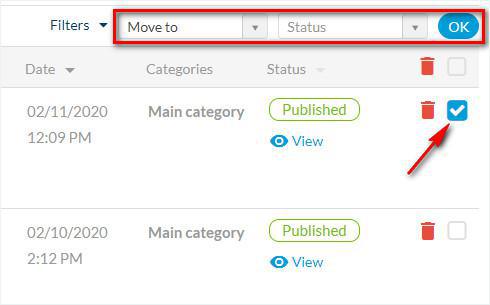
Modifier le statut de publication d'un élément de la liste de contenu :
1. Rendez-vous dans le menu Contenu & Design > Autre Contenu > liste des Contenu
2. Recherchez votre article
3. Cliquez sur l'état actuel de la publication pour le modifier.
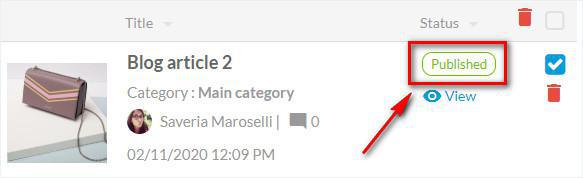
Depuis la liste de contenu:
1. Rendez-vous dans le menu Contenu & Design > Autre Contenu > liste des Contenu
2. Sélectionnez le type de contenu
3. Cliquez sur le bouton vert +CREER UN ARTICLE
Depuis la section:
1. rendez-vous dans le menu Contenu & Design > Contenu > Section
2. Cliquez sur les 3 points à côté de la section de votre blog
3. Cliquez sur "Modifier le contenu".
4. Cliquez sur le bouton vert pour ajouter des éléments en haut à droite de l'écran

 Design
Design