Les aides en ligne de GoodBarber
CMS Agenda (événements)
Avec les sections d'Agenda, tenez vos utilisateurs informés de toutes les versions, partenariats ou événements à venir.
Il est possible de planifier à l'avance toutes vos publications en indiquant la date et l'heure que vous souhaitez, pour éviter tout retard et assurer une organisation optimale.
Ajouter une section agenda
1 - Dans le menu de gauche allez dans Contenu & Design > Contenu > Sections ,
2 - Cliquez sur le bouton vert "Ajouter une section " depuis la colonne de droite
3 - Ajoutez une section événement en sélectionnant Agenda permis les options disponibles.
4 - Donnez lui un titre
5 - Cliquez sur "Ajouter"
Remarque : lorsqu'une section Agenda est créé, il crée automatiquement un widget d'événement sur votre page d'accueil .
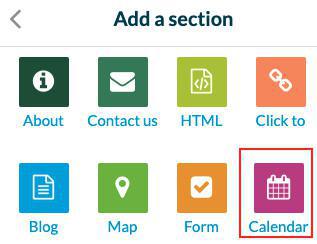
Ajouter un évènement
1 - Cliquez sur les 3 points dans la la liste de vos sections, puis "Editer le contenu"
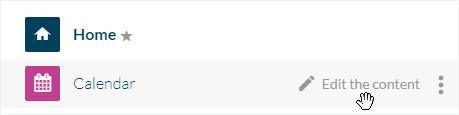
2 - Cliquez sur le bouton vert "Créer un événement"dans la colonne principale.
3 - Donnez lui un titre
4 - Paramétrez son heure et sa date de début, sa date et son heure de fin, ainsi que sa localisation (optionnel).
5 - Cochez la case "Toute la journée" pour afficher uniquement la date et non l'heure de début et de fin de votre événement (optionnel).
6 - Ajoutez une description pour vos événements et d'autres éléments si nécessaires.
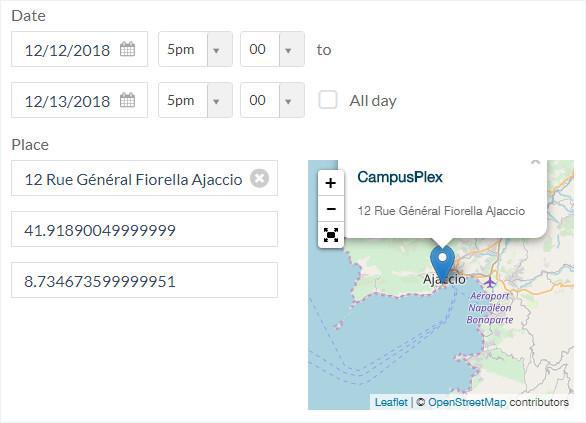
Information de votre événement
1 - Allez dans la colonne de droite et cliquez sur l'onglet info.
2 - Sélectionnez la section et la catégorie événement apparaitra dans l'app.
3 - Paramétrez les boutons d'action :
- Appeler un numéro de téléphone
- Ecrire un mail
4 -Paramétrez des liens pour :
- Une URL de site
- Une URL d'achat de tickets
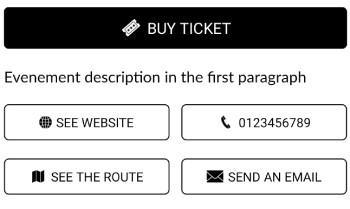
SEO
1 - Facultatif : éditer le slug,
2 - Facultatif : éditer les balises titre,
3 - Facultatif : Editer les balises meta

Staus de publication de votre événement
Le bouton en bas à droite de l'écran vois permet de sélectionner le status de publication de votre événement :
- Publier : Votre évènement sera visible immédiatement pour vos utilisateurs.
- Brouillon : Votre évènement ne sera pas sauvegardé pour vos utilisateurs.
- Non publié : Votre événement sera sauvegardé mais non visible par vos utilisateurs. Ce status peut être utilisé pour informer votre équipe de rédaction qu'un événement doit être vérifié avant la publication, par exemple.
- Différé : La publication de votre événement sera planifié à une date et une heure choisie.
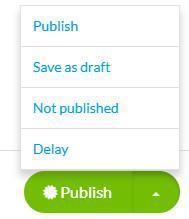
Paramètres de votre section
Pour éditer les paramètres de votre section Agenda, merci de consulter cette aide en ligne :
Paramètres des pages .
INFORMATIONS IMPORTANTES
Le fuseau horaire de référence pour vos événements est celui que vous avez défini dans votre profil (Mon profil > Mon compte).
À partir de ce fuseau horaire, votre application mettra à jour les horaires des événements en fonction de l'endroit où se trouve le téléphone / l'ordinateur de vos utilisateurs.
Exemple :
Vous définissez à 11h un événement avec (UTC +1) le fuseau horaire Paris France comme référence pour l'administrateur créant l'événement.
Votre application "transformera" cette heure en n'importe quelle heure, dans le fuseau horaire de l'appareil utilisant l'application :
- Utilisateurs à New York, New York, États-Unis (UTC -5) : verront l'événement à 5 h 00
- Les utilisateurs de Tokyo, Japon (UTC +9) : verront l'événement à 19 h 00
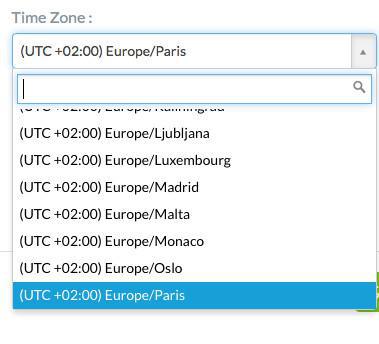
 Design
Design