Les aides en ligne de GoodBarber
CMS - Video (WebTv)
Ajouter une section CMS video
1. Rendez vous sur le menu swipe de gauche : Mon app > Structure
2. Cliquez sur le bouton vert "Ajouter une section" dans la colonne de droite
3. Ajoutez une section vidéo en choisissant "Video" dans le panel de contenu.
4. Titrez votre article
5. Cliquez sur "Ajouter"
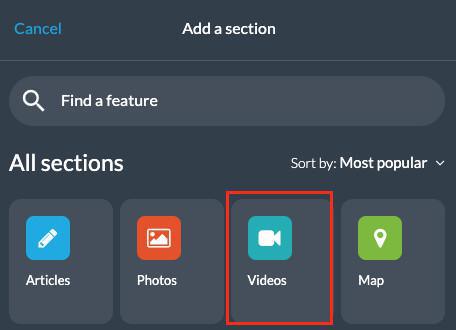
Ajouter une vidéo
1. Cliquez sur les 3 points de votre section, puis "Modifier le contenu"
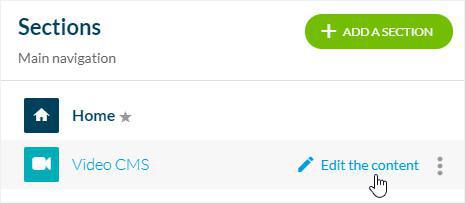
2. Cliquez sur le bouton vert "Ajouter une vidéo" dans la colonne centrale
3. Ajoutez un fichier vidéo à partir de votre ordinateur
- Cliquez sur "Parcourir" pour ajouter votre fichier avec une limite de 500 Mo
ou
- Cliquez sur "Embed" pour coller un code embed

Description de votre vidéo
Dans la colonne principale de votre Back Office, une fois que vous avez ajouté votre vidéo, vous pouvez écrire la description et ajouter différents éléments (Texte, photos).
Veuillez s'il vous plaît lire notre aide en ligne pour voir en détails comment une section CMS peut être éditée.

Onglet Info
1. Cliquez sur l'onglet Info dans la colonne de droite
2. Sélectionnez dans quelle catégorie sera affiché votre vidéo sur votre app.
3. Sélectionnez l'auteur en sélectionnant un membre de l'équipe de rédaction , ou choisissez l'option "auteur libre" pour entrer un nom manuellement.
4. Editez la date
5. Optionnel : Mettre à la une ce fichier audio en le mettant en haut de la liste de la catégorie dans laquelle il est publié.
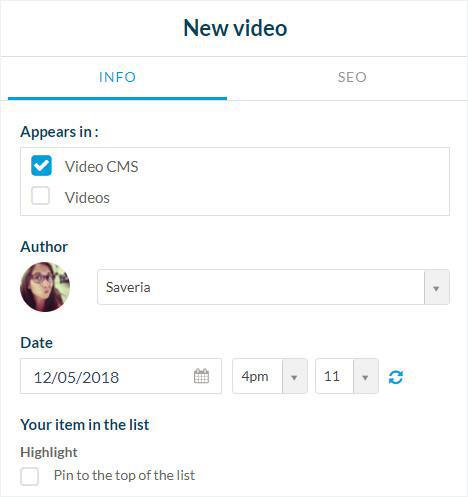
6. Optionnel : Ajoutez une vignette à partir de votre ordinateur ou bien la galerie en ligne
7. Optionnel : Ajoutez un résumé
8. Activez / désactivez les commentaires.
Onglet SEO
1. Optionnel : Editez le slug
2. Optionnel : Editez la balise titre
3. Optionnel : Editez la la balise meta description
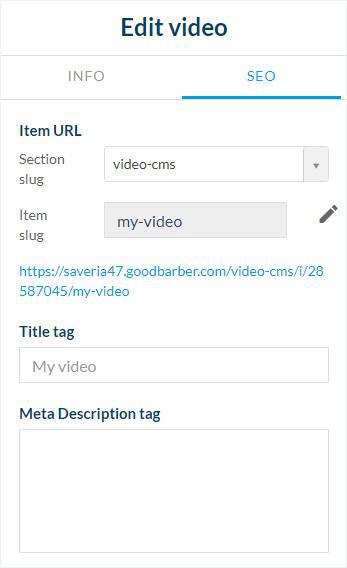
Statut de votre page
Une fois que vous avez terminé, à la fin de la page, vous pouvez choisir le statut de publication de votre page vidéo :
- Publier votre vidéo immédiatement - Le contenu sera immédiatement publié dans votre application.
- Sauvegarder comme brouillon - Le contenu sera sauvegardé mais ne sera pas publié dans votre application.
- Non publié - Le contenu est en attente d'être publié dans votre application.
- Delay - Le contenu sera publié en accord avec une date programmée
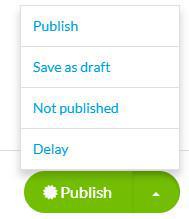
Tutoriel vidéo
Note : Les menus ont changé dans le back-office, mais le comportement expliqué dans la vidéo est toujours exact.
 Design
Design