Les aides en ligne de GoodBarber
Les sections de votre application
Gestion des sections
Les sections sont la base de votre application GoodBarber.
- Pour créer et gérer des sections dans votre application, allez dans le menu de gauche Mon app > Structure
Vous pouvez gérer les sections de votre application à partir du menu Contenu sur le côté droit de votre écran.
- Les ordonner par glisser / déposer dans la liste.
- Pour accéder aux paramètres de la section, son design, contenu, pour la masquer ou la supprimer :
Placez votre souris dessus, cliquez sur les 3 points en fin de ligne.
Certaines sections par défaut sont déjà affichées quand vous créez votre app, pour vous donner une idée du design général de votre app.
Elle sont listées en tant que contenu "Démo". Vous devrez supprimer ces contenus ou les remplacer par vos propres contenus avant de publier votre app.
Ajouter de nouvelles sections
1. Allez dans le menu Mon app > Structure
2. Cliquez sur le bouton vert "+ Ajouter une section" dans la colonne de droite.
3. Sélectionnez le type de section dans la liste affichée*.
*En haut de la liste sont affichés les types de sections les plus populaires.
Cliquez sur "Afficher plus" pour afficher la liste complète des sections proposées dans GoodBarber.
Vous pouvez ajouter jusqu'à 120 sections à votre application.
Vous voyez combien il vous en reste au bas de la colonne.
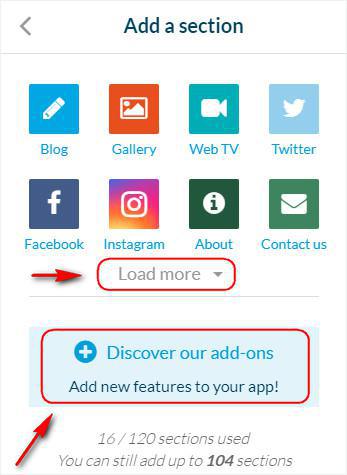
Supprimer une section
Il y a 2 façons de supprimer une section.
- Dans le menu Sections :
1 - Survolez la section avec la souris
2 - Cliquez sur les 3 points
3 - Sélectionner l'icône en forme de corbeille rouge
4 - Confirmez votre choix
- Dans le menu Paramètres d'une section :
1 - Placez votre souris sur la section
2 - Cliquez sur les 3 points
3 - Accéder au menu Paramètres
4 - Cliquez sur Supprimer en bas à droite de l'écran
5 - Confirmez votre choix
Les différents types de sections
1/ Section CMS (Content Management System)
Les sections CMS vous donnent la possibilité de créer votre propre contenu directement dans l'application (articles, photos, vidéos, calendrier, carte et audio). Il s'agit du Blog, de la Galerie, de la Web TV, de la Carte, du Calendrier et des Podcasts.
2/ Autres type de sections où vous pouvez créer ou gérer du contenu directement depuis l'application :
- Les sections À propos de vous permettent de créer une seule page de contenu.
- La section Contact vous permet de fournir à vos utilisateurs une liste de coordonnées afin qu'ils puissent composer un numéro ou vous contacter par courriel en un seul clic directement depuis l'application.
- Les sections de formulaire vous permettent de créer un formulaire à partir de zéro et d'obtenir des données de vos utilisateurs.
- La section Soumission permet vos utilisateurs de partager du contenu avec vous via l'application. Vous pouvez ensuite partager le contenu envoyé par vos utilisateurs directement dans une section Blog.
3/ Connecteurs
Ils obtiennent le contenu d'une source externe que vous fournissez dans les paramètres et l'affichent dans votre application.
Par exemple, pour afficher les articles provenant de votre blog WordPress, vous pouvez choisir d'ajouter une section et ensuite sélectionner le connecteur WordPress dans la liste des sources disponibles. Pour afficher les vidéos provenant de votre chaîne YouTube, ajoutez une nouvelle section, puis sélectionnez le connecteur YouTube dans la liste.
4/ Divers
- La section Menu, pour créer des niveaux de navigation supplémentaires dans votre navigation
- La section Click-to, pour les liens externes et internes
- La section Recherche, pour inclure un moteur de recherche dans votre application
- La section Paramètres (recommandé)
- La section QR code, pour inclure un lecteur de code QR dans votre application
- La section Favoris, pour que vos utilisateurs puissent sauvegarder du contenu et le retrouver facilement plus tard.
- La section Custom code, une section que vous pouvez créer à partir de zéro en utilisant votre propre code HTML (utilisateurs avancés uniquement : nous vous rappelons que nous ne débuguons pas le code externe).
5/ Sections relatives aux add-on
Certaines sections nécessitent l'activation ou l'achat d'un add-on pour être affichées dans l'application.
Cliquez sur la zone bleue vous invitant à "Découvrir nos add-ons" et consultez l'aide de l'extensions store pour plus d'informations.
6/ Sections custom
Tout en bas de la liste des sections, vous trouverez les sections étiquetées "Custom".
Ces sources sont réservées aux développeurs, car leur utilisation nécessite des connaissances techniques.
Choisissez le type de section (article, photos, vidéos, calendrier, carte ou son) et créez votre propre flux personnalisé à partir de votre source de contenu externe.
Gestion des sections
Une fois que vous avez sélectionné un type de section :
1. Donnez-lui un titre
2. Complétez les paramètres requis si nécessaire.
3. Cliquez sur "Ajouter" en bas à droite
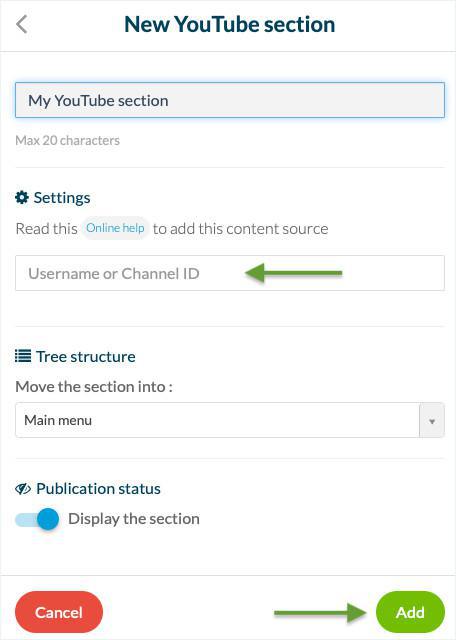
- Par défaut, toute nouvelle section est ajoutée dans le menu du haut - Navigation principale.
Ces sections sont affichées dans le menu principal de votre application.
- Glisser-déposer les sections dans le menu du bas Autres sections - Sections utilisées en dehors de la navigation pour les supprimer du menu de navigation principal de l'application.
Ces sections peuvent être rendues accessibles à vos utilisateurs par des liens internes (vers une section ou un article spécifique par exemple), sans faire partie de la navigation principale.
- Les sections peuvent être glissées-déposées à tout moment d'un menu à un autre, selon que vous voulez les faire apparaitre dans la navigation principale ou non.
Remarque : Masquer une section placée dans votre navigation principale la placera automatiquement (comme une section masquée) dans le menu Autres sections. Lorsque vous le rendez à nouveau visible, il sera automatiquement replacé dans le menu de navigation - Navigation principale.
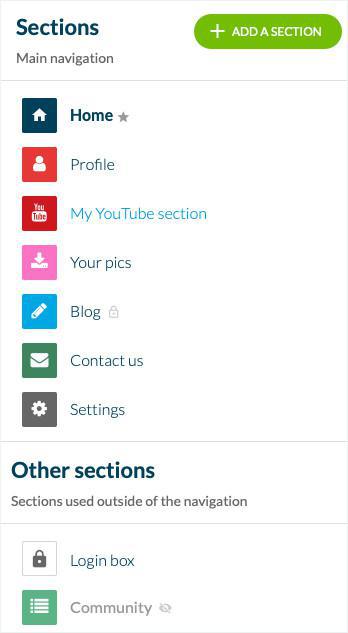
Créer des multi-niveau de contenu
Certaines sections vous permettent d'ajouter des niveaux de navigation supplémentaires à votre application :
- des catégories supplémentaires pour organiser le contenu des sections de la CMS,
- des filtres pour le contenu des sources externes (exemple : listes de lecture YouTube),
- sections organisées sous une section Menu
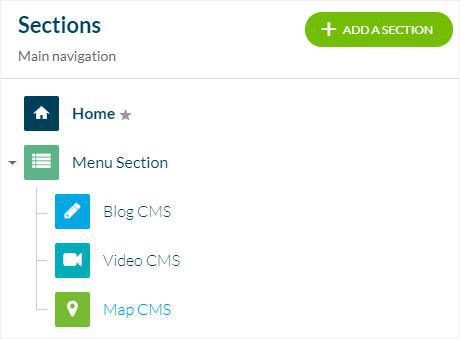
Tutoriel vidéo
Note : Les menus ont changé dans le back-office, mais le comportement expliqué dans la vidéo est toujours exact.
- Les sections de votre application
- Content Management System sections (CMS)
- Dupliquer le contenu CMS
- Paramètres des sections
- Liens et embeds dans les sections CMS
- Limites du nombre de sections et de catégories
- Extension Guide interactif
- LottieFiles dans votre guide interactif
- Intégrer un fichier PDF
- Page 404
- Exporter du contenu créé avec GoodBarber (Contenu CMS)
 Design
Design