Les aides en ligne de GoodBarber
Section Menu (navigation multi-level )
Ajouter une section Menu
Cette section vous permet de créer différents niveaux de navigation dans l'application.
1. Rendez vous dans le menu Design & Structure > Structure > Sections ,
2. Cliquez sur le bouton vert "Ajouter une section"
3. Cliquez sur "Afficher plus"
4. Ajoutez une section Menu en choisissant "Menu"
5. Titrez votre section
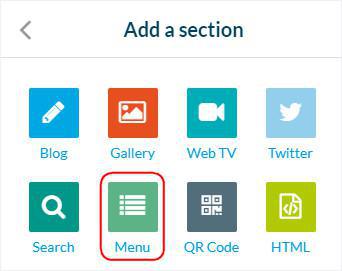
Ajouter de nouvelles sections sous votre section Menu
1. Rendez vous dans le menu Design & Structure > Structure > Sections ,
- Glissez / Déposez une section existante à partir de la colonne de droite de votre back office sous votre section menu
ou
- Ouvrez les paramétrages d'une section, et utilisez le menu déroulant.
Pour les nouvelles sections, choisissez à partir du menu déroulant à la création de votre section.
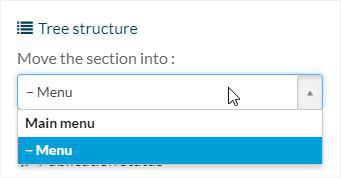
Un nouveau niveau de navigation sera ajouté à votre app.
Notez qu'il est possible d'ajouter une autre section Menu sous la première, pour créer un autre niveau de navigation.
Il est possible d'aller jusqu'à 4 niveaux de navigation.
Design de la section Menu
1. Rendez vous dans le menu Design & Structure > Structure > Design des Sections .
2. Cliquez sur la section de votre menu pour accéder aux paramétrages de son design.
Vous pouvez définir la template de votre menu, les images de fonds, effets, polices, couleurs, icônes etc.
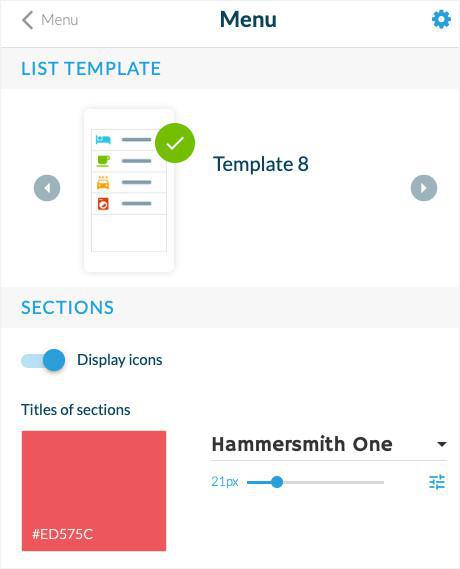
Paramètres des section Menu
Pour accéder aux paramétrages de votre section menu:
1. Rendez vous dans le menu Design & Structure > Structure > Sections
2. Cliquez sur les 3 points à côté de votre section
Ce menu permet d'éditer les principaux paramétrages de la page :
- Déplacer la section dans l'arborescence de votre app
- Etat de publication de la section
- Modifier l'url par défaut de la section
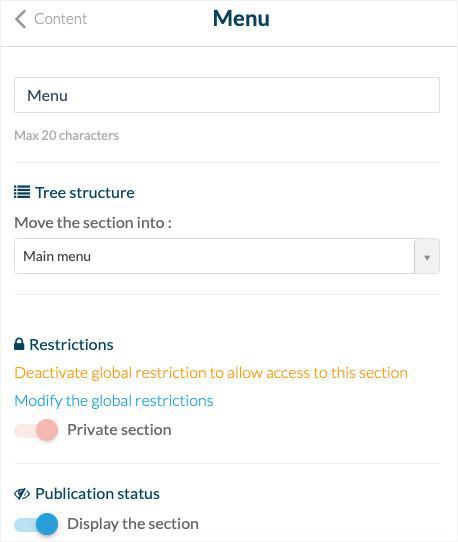
Mettre à jour vos modifications
Mettez à jour vos modifications pour les appliquer sur votre PWA et/ou applications natives déjà publiées (selon votre offre tarifaire).
- Cliquez sur le bouton "Mettre à jour", en haut à droite de votre back office.
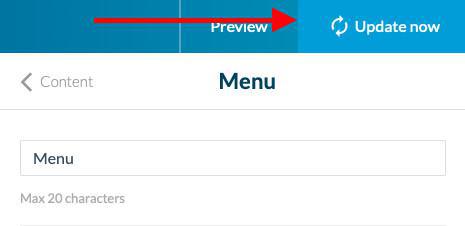
Tutoriel vidéo
Note : Les menus ont changé dans le back-office, mais le comportement expliqué dans la vidéo est toujours exact.
 Design
Design