Les aides en ligne de GoodBarber
Extension Chat
L'extension chat est un service de messagerie permettant de discuter en tête à tête.
Tous les utilisateurs peuvent s'envoyer des messages entre eux (uniquement du texte, pas de photos, vidéos, smileys ou urls).*
Cette extension est gratuite si votre application compte 5000 utilisateurs ou moins (au delà de 5000 utilisateurs, veuillez contacter le support ).
*Si vous cherchez à ajouter un chat à votre application pour parler avec vos utilisateurs, idéal pour le support pour répondre aux questions de vos utilisateurs par chat, optez plutôt pour l'extension Tawk.to .
Pour activer l'extension chat :
1. Installez les extensions Authentification et Communauté
2. Allez dans le menu Extensions store > Toutes les extensions
3. Cliquez sur l'extension "Chat" ou cherchez la depuis la barre de recherche
4. Cliquez sur le bouton vert "Installer"
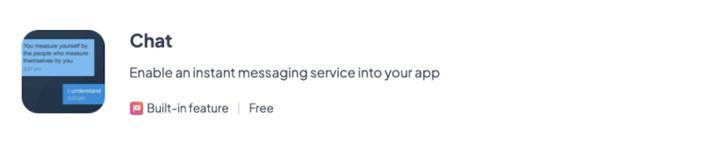
Section Chat
Une nouvelle section Chat est ajoutée dans la liste des sections dans le menu > Design & Structure > Structure > Sections .
Pour paramétrer le design des templates de la page de liste et de la page de détail d'une conversation, et le header de cette section :
1. Cliquez sur les 3 points à coté de la section Chat
2. Cliquez sur "Modifier le design"
Choisissez parmi les 3 templates de la page de liste et 3 templates des pages de détail d'une conversation de la section Chat*.
*Les templates de liste et de détail d'une conversation sont indépendants l'un de l'autre, vous pouvez les associer:
Par exemple vous pouvez choisir le template 1 pour la page de liste et le template 3 pour la page de détail d'une conversation.
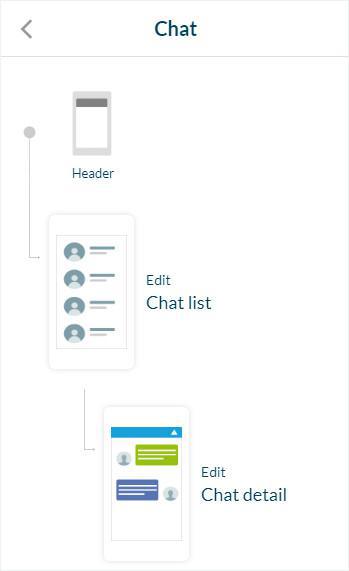
Les templates de la la page détail d'une conversation du Chat
- Template de détail d'une conversation 1 : la photo et la bulle de message sont de carrées
- Template de détail d'une conversation 2 : la photo est ronde et la bulle de message est carrée.
- Template de détail d'une conversation 3 : il n'y pas de photo et la bulle de message est carrée.
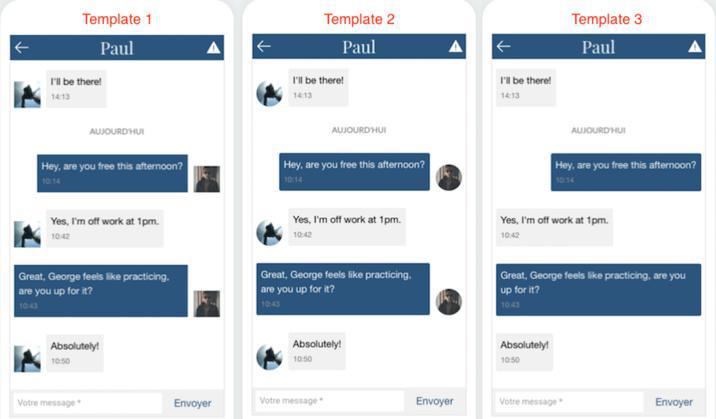
Les templates de la page de liste du Chat
Le template de liste 1 affiche :
Le template de liste 2 affiche :
- tous les messages reçus (du moins récent au plus récent),
- le nom et l'image du contact (ou bien l'image par défaut, si l'utilisateur n'a pas d'avatar),
- la date du dernier message,
- une pastille indiquant la réception d'un nouveau message
- le bouton d'écriture.
Le template de liste 3 affiche :
- tous les messages reçus (du moins récent au plus récent),
- le nom du contact (pas de photo),
- la date du dernier message,
- une pastille indiquant la réception d'un nouveau message
- le bouton d'écriture
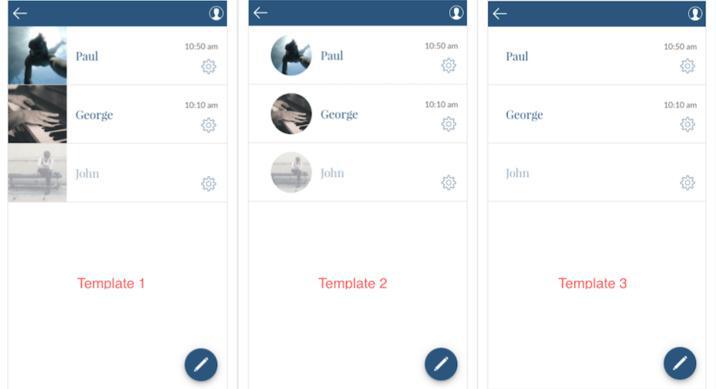
Envoyer un message à un autre utilisateur
Pour envoyer un message à un autre utilisateur, sélectionnez son profil sur la page Utilisateurs, et cliquez sur le bouton "Envoyer un message".
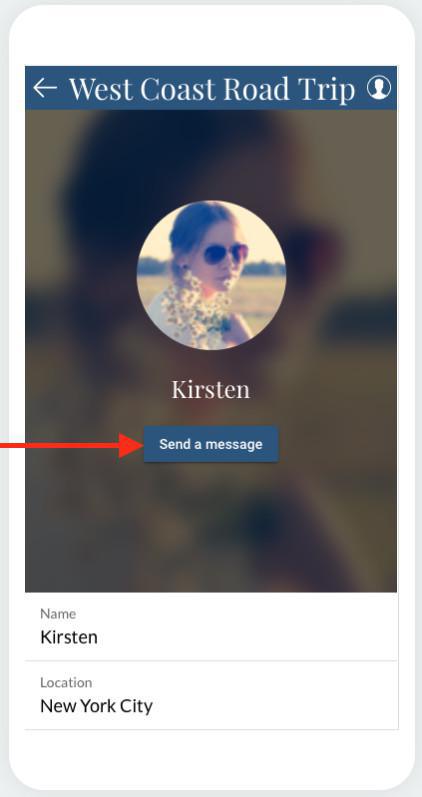
Activer/désactiver la possibilité d'être contacté par d'autres utilisateurs
Le profil des utilisateurs est public par défaut, pour choisir de ne pas être contactés par d'autre utilisateurs :
1. A partir de l'app, allez sur leurs propres pages Profil > Mes messages,
2. Paramétrer le bouton "Permettre aux utilisateurs de me contacter" sur OFF.
Lorsqu'un utilisateur a désactivé la possibilité de le contacter, le bouton "Envoyer un message" disparaît de son profile.
Note : Les messages précédents restent toutefois visibles, et il est donc possible de poursuivre une conversation existante.
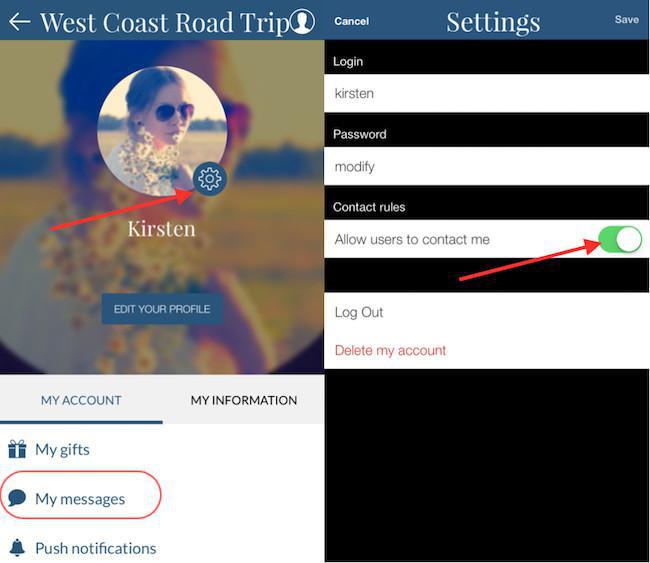
Bloquer/Débloquer des utilisateurs - Marquer les messages comme lus - Supprimer une conversation
Depuis la liste des messages, faites glisser la ligne d'une conversation vers la gauche pour accéder aux options suivantes :
- Bloquer un utilisateur
Vous ne recevrez plus de message d'un utilisateur bloqué.
Celui-ci ne saura pas qu'il a été bloqué (il peut continuer à vous envoyer des message, mais vous ne les recevrez pas).
La conversation ouverte avec l'utilisateur bloqué se trouvera en bas de liste et sera grisée.
- Débloquer un utilisateur
Vous pouvez de nouveau revoir des messages de l'utilisateur qui était auparavant bloqué.
Si celui-ci vous a envoyé des messages pendant qu'il était bloqué, il vous sera possible de les voir.
- Marquer comme lu(seulement avec les templates de liste 2 et 3)
Lorsque vous marquez une conversation comme lue, la pastille indiquant un nouveau message reçu disparait
- Effacer un message
Cette action efface entièrement la conversation que vous avez eu avec le contact.
Attention:
Si vous bloquez un utilisateur et effacez la conversation, vous ne pourrez plus le débloquer!
Si vous effacez la conversation, si vous la ré-ouvrez, vos anciens messages s'afficheront à nouveau.
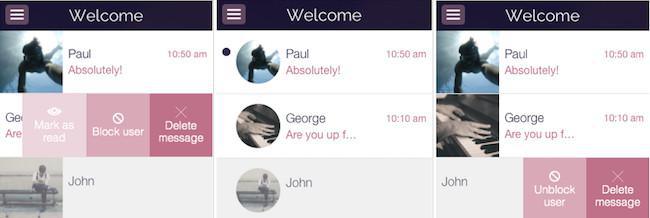
Tutoriel vidéo
Note : Les menus ont changé dans le back-office, mais le comportement expliqué dans la vidéo est toujours exact.