Les aides en ligne de GoodBarber
L'Extension Communauté
L'extension Communauté vous permet de visualiser dans l'application la liste des utilisateurs inscrits. Cela signifie que vos utilisateurs pourront eux-aussi voir qui est inscrit dans votre application.
Pour accéder à l'extension Communauté, vous devez d'abord installer l'Extension Autentification:
1. allez dans le menu Extensions Store > Toutes les extensions
2. Cliquez sur l'extension "Communauté" ou cherchez la dans la barre de recherche.
3. Cliquez sur le bouton vert "Installer" .

Nouvelle section Utilisateurs
Une nouvelle section "Utilisateurs" est ajoutée à la liste des sections de votre application dans le menu > Design & Structure > Structure > Sections .
Dans cette section, les utilisateurs connectés pourront voir la liste des autres utilisateurs enregistrés dans votre application.
Il s'agit comme indiqué d'un profil public, ce qui signifie que les informations renseignées sont visibles de tous.
Paramétrer vos sections Utilisateurs :
1. Allez sur le menu > Design & Structure > Structure > Sections .
2. Cliquez sur les 3 points
3. Cliquez sur Paramètres
A partir de ce menu, vous pouvez :
- Activer le moteur de recherche pour cette section utilisateur
- Ajouter des filtres pour choisir quel(s) groupe(s) d'utilisateurs sera affiché(s) dans cette section
- Paramétrer où sera placée cette section dans l'arborescence de votre app
- Rendre la section privée
- Dépublier la section
- Editer l'url de la page de la section
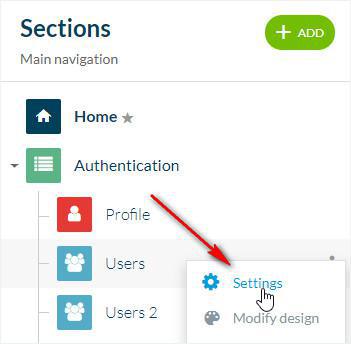
Design de la section liste des utilisateurs
1. Rendez vous dans le menu > Design & Structure > Structure > Sections . et cliquez sur la section Utilisateurs.
4. Activez / Déactivez la vignette utilisateur* et vuecarte**
* la vignette ne peut être désactivée que dans la Template 1.
**la vue carte est uniquement disponible pour les offres natives.
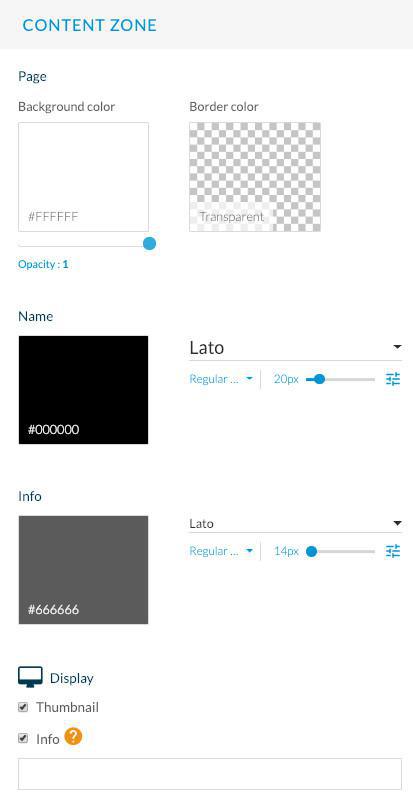
6. Depuis le bloc Options de la liste, vous pouvez également activer jusqu'à 3 onglets de tri :
- Récent : affiche par défaut les 24 derniers utilisateurs récemment connectés
- Proche : affiche par défaut les 24 utilisateurs les plus proches de votre position géographique (disponible uniquement pour les offres natives)
- Tous : Tous les utilisateurs classés par ordre alphabétique
Vous pouvez choisir de ne conserver qu'un ou deux onglets au lieu des trois proposés, ou encore de totalement désactiver le tri.
Si vous ne sélectionnez qu'un seul onglet, en choisissant par exemple d'afficher les utilisateurs les plus proches, les utilisateurs sont bien classés par distance, mais l'onglet "Proche" ne sera pas visible par souci esthétique.
Il est également possible de modifier le style des onglets selon trois affichages au choix :
- Capsule
- Block
- Material Design
7. Enfin, dans le bloc Vignette, vous pouvez charger une vignette par défaut d'une taille minimum de 516 x 291 pixels, qui s'affichera dans la liste comme vignette des utilisateurs n'ayant pas de photo de profil.
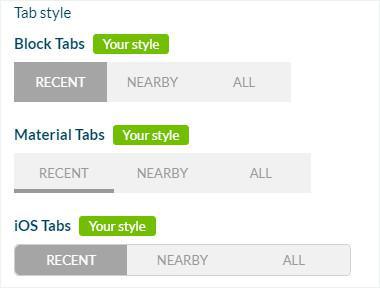
design de la page Profil public
1. Rendez vous dans le menu > Design & Structure > Structure > Sections .
2. Cliquez sur la page Utilisateurs.
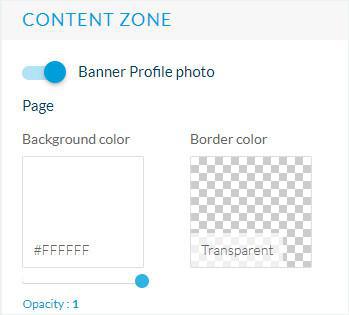
Tutoriel vidéo
Note : Les menus ont changé dans le back-office, mais le comportement expliqué dans la vidéo est toujours exact.
 Design
Design