Les aides en ligne de GoodBarber
L'extension Authentification
Activer l'Extension Authentification
2. Cliquez sur le bouton "Plus d'infos" sous Authentification.
3. Installez-le à partir de l'Add-On Store en cliquant sur le bouton vert "+ Ajouter".

Sections "Boite de log" et "Profil"
Après l'activation de l'extension Authentification, 2 nouvelles sections sont ajoutées dans le menu Design & Structure > Structure > Sections : "Boite de log" et "Profil".
La "Boite de log"* correspond à ce que vos utilisateurs verront au moment de s'enregistrer/ se connecter sur l'application.
Personnalisez la, à l'aide de 3 templates de design différents.
*La section "Boite de log" ne peut pas être déplacée dans la liste des sections, elle reste toujours en tête de liste. Cela n'a aucune incidence sur le menu global de l'app, car il ne s'agit pas d'une vraie page, mais d'un niveau avant d'accéder au contenu.
A noter : ce n'est pas votre section Profil qui s'affiche dans la preview du back office mais un modèle standard.
Personnaliser la section Profil
1. Rendez vous dans le menu Design & Structure > Design > Design des Sections
2. Cliquez sur Profil
- "Photo de profil en bannière" : Affichage ou non de l'image de profil, en fond de la section profil.
- Editez les polices et couleurs de la section profil.
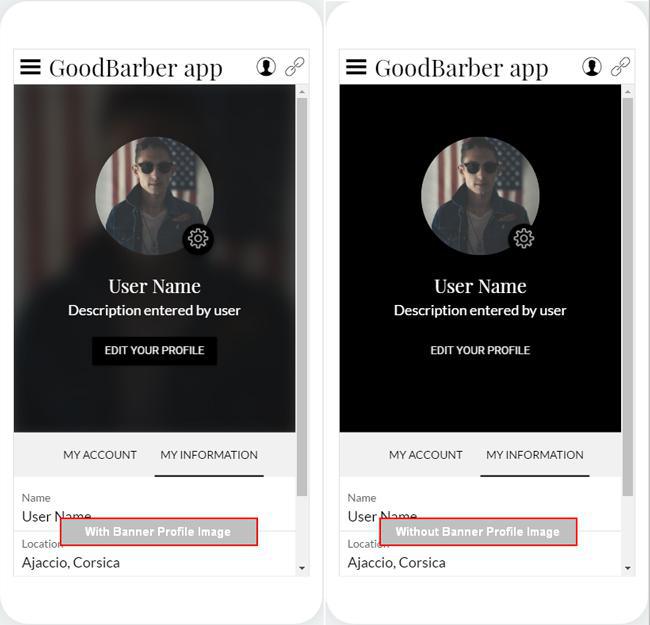
Accéder à la section profil
Pour donner un accès à cette page dans votre application :
- Créer un lien vers cette page sur votre page d'accueil.
- Créer un lien vers cette page dans le menu de navigation de votre application.
- Ajouter un raccourci dans le header de votre application.
Gestion des utilisateurs
Dans le menu de gauche Communauté, vous avez accès à 2 sous-menus :
1/ Liste des utilisateurs :
Vous trouverez ici la liste des utilisateurs qui se sont inscrits. Cette liste vous donne quelques informations sur vos utilisateurs.
- Modifiez les informations de l'utilisateur en cliquant sur son nom
- Ajouter un utilisateur directement depuis le back-office en utilisant le bouton prévu à cet effet.
2/ Public/ Privé :
Décidez si l'utilisateur doit se connecter pour accéder à l'ensemble de l'app ou uniquement pour accéder à des pages spécifiques.
L'état est indiqué par le bouton rouge "Privé" ou vert "Publique".
Par défaut, la totalité de l'app est privée.

importer votre propre liste d'utilisateurs
Nous offrons la possibilité d'importer une liste d'utilisateurs de votre application dans un fichier CSV.
Pour plus de détails, veuillez consulter l'aide en ligne "Exporter ou importer une liste d'utilisateurs ".
accéder aux paramètres
Vous pouvez accéder aux paramètres des profils de vos utilisateurs dans le menu Paramètres > Paramètres d'inscription > Paramètres du profil.
Ce menu comporte 3 onglets différents.
A) Onglet Connexion/inscription :
Inscription
- Autoriser les utilisateurs à s'inscrire dans l'application ou non.
Si vous placez le bouton en mode OFF, seuls les utilisateurs qui sont déjà dans la liste des utilisateurs peuvent accéder au contenu restreint par la connexion.
Cela peut être utile si votre application est destinée exclusivement à un usage interne.
- Permettre aux utilisateurs d'accéder au contenu privé sans s'abonner ou non.
Si vous placez le bouton en mode ON, les utilisateurs auront la possibilité de ne pas s'inscrire/se connecteret d'accéder directement à l'application ou à la section restreinte par le login.
- Forcer la validation de l'email à l'inscription (double opt-in)
Placer le bouton sur ON : ajoute une étape supplémentaire au processus d'inscription par e-mail, obligeant l'utilisateur à vérifier son adresse e-mail et à confirmer son intérêt.
Un e-mail est envoyé à l'utilisateur qui comprend un lien pour cliquer et confirmer l'inscription. Ce n'est qu'une fois le clic de confirmation terminé que l'utilisateur pourra officiellement se connecter à votre application.
B) Onglet Profil utilisateur :
Paramétrez les informations à renseigner dans le profil utilisateur.
Vous pouvez autoriser ou non l'ajout d'un avatar, permettre aux utilisateurs de renseigner leurs comptes sur plusieurs réseaux sociaux.
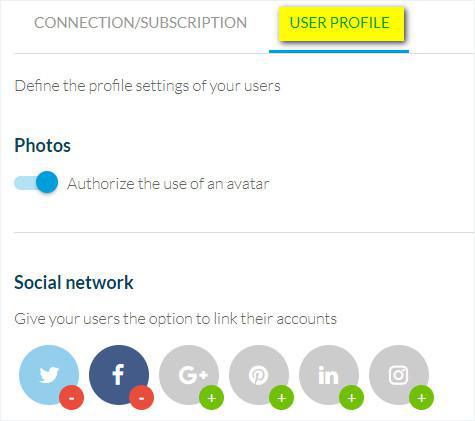
C) Services externes
Activez la possibilité pour l'utilisateur de se connecter à l'application avec son profil Facebook ou X (Twitter).
Pour ce faire, vous devrez configurer chaque service comme indiqué dans les aides en ligne spécifiques.
Si vous avez déjà suivi les procédures de configuration de Facebook et X (Twitter), les informations devraient déjà apparaître dans chaque section, et vous n'aurez pas à refaire ce processus.
Lorsque l'utilisateur se connecte via Facebook ou X (Twitter), sa photo de profil, son nom, sa localisation et le nombre d'amis/suiveurs sont automatiquement récupérés.
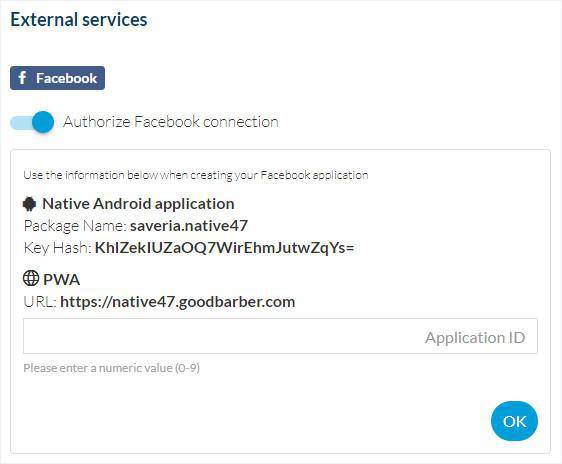
Affichez l'historique des notifications push ou non sur profil (disponible seulement pour les plans natifs).

Ajoutez des champs d'information supplémentaires :
1. Choisissez le type de champ
2. Choisissez son titre
2. Cliquez sur "+ Ajouter".
3. Sauvegardez vos modifications
Ces paramètres s'afficheront de la même manière dans :
- La page Profil de l'utilisateur dans l'application
- Le menu Liste lorsque vous modifiez les informations d'un utilisateur existant
- Le menu Liste lorsque vous ajoutez un nouvel utilisateur
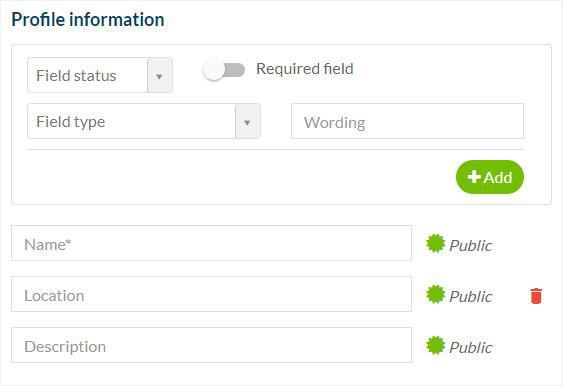
Tutoriel vidéo
Note : Les menus ont changé dans le back-office, mais le comportement expliqué dans la vidéo est toujours exact.
- L'extension Authentification
- L'Extension Groupes d'utilisateurs
- Ajouter une case à cocher pour accepter les conditions d’utilisation de l’application avant de s’enregistrer
- Importer ou exporter une liste d'utilisateurs
- Facebook - 1/2 | S'enregistrer comme développeur auprès de Facebook
- Facebook - 2/2 | Paramétrer l'authentification via Facebook | App native
- Facebook - 2/2 | Paramétrer l'authentification via Facebook | Progressive Web App
- Migration de vos apps GoodBarber vers Android 11 - Facebook authentication
- X (Twitter) - 1/1 | Paramétrer l'authentification via X (Twitter)
- Apple Sign in Authentification (offre Premium uniquement)
- Créer un compte utilisateur de test (Requis pour publier sur les stores)
- Changer la couleur du texte du place holder sur la page de log (PWA uniquement)
 Design
Design