Les aides en ligne de GoodBarber
Apple Sign in Authentification (offre Premium uniquement)
La connexion avec Apple (Apple Sign in) permet aux utilisateurs de se connecter à vos applications en utilisant l'identifiant Apple qu'ils possèdent déjà. Grâce aux fonctions de confidentialité et de sécurité intégrées, la fonction Sign in with Apple est un excellent moyen d'aider les utilisateurs à créer un compte, à se connecter et à utiliser votre application rapidement et facilement.
Tous les comptes sont protégés par une authentification à deux facteurs pour une sécurité supérieure, et Apple ne suivra pas l'activité des utilisateurs dans votre application ou votre site web.
Conditions requises pour ajouter "Apple Sign in" à vos applications GoodBarber :
- Il est obligatoire d'avoir déjà paramétré l'authentification Facebook ou X (Twitter) sur votre application.
- Il est obligatoire d'avoir votre propre compte développeur Apple
- Cette fonction n'est disponible que pour les abonnements GoodBarber Premium .
Dans cette aide en ligne, nous allons décrire comment configurer Sign in with Apple pour votre app GoodBarber iOS, puis pour vos applications Android et PWA.
- iOS doit d'abord être configuré pour pouvoir ensuite ajouter l'option Connexion avec Apple à vos versions Android et PWA.
Attention :
En ce qui concerne les applications iOS :
Les directives d'Apple indiquent que les applications qui utilisent un service de connexion tiers ou social (tel que la connexion à Facebook et/ou la connexion à X (Twitter) ) pour authentifier le compte principal de l'utilisateur avec l'application doivent également proposer la connexion à Apple comme option équivalente.
Le compte principal d'un utilisateur est le compte qu'il crée sur votre application pour s'identifier, se connecter et accéder à vos fonctionnalités et services associés.
Si vous configurez l'authentification Facebook ou X (Twitter) pour votre application GoodBarber, il est obligatoire d'ajouter l'option Connexion avec Apple pour une première soumission ou une mise à jour de votre application sur l'App store.
iOS - Ajouter Sign in with Apple
GoodBarber propose 2 modes de soumission de l'application iOS sur le store :
- Le service GoodBarber Takes Care : L'équipe de GoodBarber s'occupe de tout (première soumission et mises à jour sur l'App store, ainsi que les mises à jour de vos certificats iOS)
- Solo : Vous êtes le responsable de la compilation, de la soumission et des mises à jour de votre application sur l'App store, ainsi que des mises à jour de vos certificats iOS.
En fonction de votre mode de soumission, suivez le processus correspondant ci-dessous.
iOS - Service GoodBarber s'en occupe
Notre équipe s'occupe de tout pour vous.
Pour ajouter l'option Sign in with Apple à votre application :
1. Paramétrez l'authentification Facebook ou X (Twitter) pour votre application GoodBarber
2. S'il s'agit d'une première soumission à l'App Store, notre équipe ajoutera Sign in with Apple à votre application pendant le processus de soumission .
Si votre application est déjà publiée sur l'App Store, demandez une mise à jour de votre application iOS. Notre équipe ajoutera Sign in with Apple à votre application pendant le processus de mise à jour.
iOS - Mode solo
A. Première soumission à l'App Store :
1. Paramétrez l'authentification Facebook ou X (Twitter) pour votre application GoodBarber
2. Rendez-vous dans le menu Publication > iOS App > Publier et suivez les instructions à l'écran
3. À la fin du processus, cliquez sur "Sign in with Apple n'est pas correctement configurée. Vous devez le configurer ici avant de créer votre application" dans votre back office.
4. Vous êtes redirigé vers le menu du back-office Utilisateurs > Paramètres > Services externes
5. Faites défiler l'écran vers le bas jusqu'à Sign in with Apple
6. Cliquez sur "1. Créer un service ID" et suivez les instructions à l'écran jusqu'au bouton "Fin".
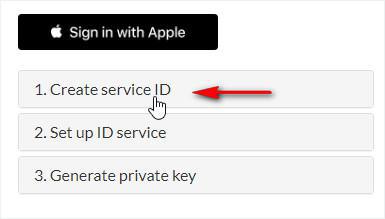
7. Retournez dans le menu Publication > iOS App > Publier
8. Cliquez sur "Générer mon Application".
9. Une fois que l'application a finit de compiler, vous pouvez procéder à la publication sur le store.
Si nécessaire, vous pouvez tester votre application dans Testflight .
B. Mise à jour de l'application sur l'App Store :
1. Paramétrez l'authentification Facebook ou X (Twitter) pour votre application GoodBarber
2. Rendez-vous dans le menu Publication > iOS App > Publier
Il y a deux cas possible :
- Vos certificats iOS sont expirés :
Remplacez tous vos certificats dans le back-office.
Faites attention. Il vous sera demandé à l'étape 3.2 d'ajouter à votre App ID les fonctionnalités nécessaires pour vous connecter avec Apple.
Soyez très attentif lorsque vous suivez les instructions à l'écran,
- Vos certificats iOS sont toujours valables :
Faites attention. Il vous sera demandé à l'étape 3.2 d'ajouter à votre App ID les fonctionnalités nécessaires pour vous connecter avec Apple. Vous devez également refaire votre certificat de provisions mobiles. Soyez très attentif lorsque vous suivez les instructions à l'écran. Veillez à remplacer les certificats existants sur votre back-office.
3. A la fin du processus, cliquez sur "Sign in with Apple is not properly configured. Vous devez le configurer ici avant de créer votre application" dans votre back-office.
4. Suivez les instructions ci-dessus à partir de l'étape 3.A.4 (à partir de là, c'est le même processus que pour une première soumission iOS sur le store).
Android - Activer Sign in with Apple
1. Paramétrez l'authentification Facebook ou X (Twitter) pour votre application GoodBarber
2. Assurez-vous que l'option "Sign in with Apple" est activée pour votre application iOS (étapes 1 à 3 ci-dessus)
3. Générez et soumettez votre application à la boutique Google Play s'il s'agit d'une première soumission
ou Mettez à jour votre application Android sur la boutique Google Play pour une mise à jour.
PWA - Activer Sign in with Apple
1. Paramétrez l'authentification Facebook ou X (Twitter) pour votre application GoodBarber
2. Assurez-vous que l'option "Sign in with Apple" est activée pour votre application iOS (étapes 1 à 3 ci-dessus)
3. Générer ou régénérer votre PWA
- L'extension Authentification
- L'Extension Groupes d'utilisateurs
- Ajouter une case à cocher pour accepter les conditions d’utilisation de l’application avant de s’enregistrer
- Importer ou exporter une liste d'utilisateurs
- Facebook - 1/2 | S'enregistrer comme développeur auprès de Facebook
- Facebook - 2/2 | Paramétrer l'authentification via Facebook | App native
- Facebook - 2/2 | Paramétrer l'authentification via Facebook | Progressive Web App
- Migration de vos apps GoodBarber vers Android 11 - Facebook authentication
- X (Twitter) - 1/1 | Paramétrer l'authentification via X (Twitter)
- Apple Sign in Authentification (offre Premium uniquement)
- Créer un compte utilisateur de test (Requis pour publier sur les stores)
- Changer la couleur du texte du place holder sur la page de log (PWA uniquement)
 Design
Design