Les aides en ligne de GoodBarber
Paramètres des sections
Accéder aux paramètres d'une section
Pour accéder aux Paramètres d'une section:
1. Allez dans le menu Design & Structure > Structure > Sections
2 . Placez le curseur de la souris sur la section désirée
3 . Cliquez sur les 3 points en bout de ligne
4 . Choisissez "Paramètres"
Les options affichées dans les Paramètres d'une section dépendront du type de section et de sa source de contenu.
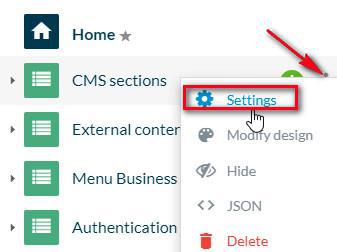
Modifier le nom d'une section
Vous pouvez modifier le nom d'une section à partir du menu Paramètres de cette section.
1 . Remplacez le nom affiché par défaut par le nouveau nom désiré
2 . Cliquez sur le bouton "Enregistrer" en bas de la page
Un message vous informera que la modification a bien été effectuée.
Le nouveau nom de la section apparaîtra également en haut du menu Paramètres.
Le nombre de caractères autorisés dans le nom de vos sections dépend du menu de navigation .
Configurer des filtres / catégories de contenu dans une section
Si votre section le permet, vous pouvez créer et gérer vos catégories / filtres à partir du menu Paramètres de la section.
Vous trouverez plus d'informations sur la gestion des catégories et des filtres dans cette aide en ligne .
Editer le nom d'une catégorie / d'un filtre
Le nom de la catégorie / du filtre peut être édité, dans la limite de 32 caractères:
1 . Cliquez sur la catégorie / le filtre de votre choix
2 . Modifiez le nom
3 . Cliquez sur Enregistrer en bas de la page.
Un message vous informera que la modification a bien été effectuée.
Le nouveau nom de la catégorie / du filtre apparaîtra également en haut du menu.
Masquer ou afficher une catégorie / un filtre
Vous pouvez masquer une catégorie ou un filtre en modifiant son état de publication.
Désactivez le bouton "Afficher la catégorie" afin de la rendre invisible pour vos utilisateurs.
Vous pouvez également masquer une catégorie ou la rendre visible à nouveau en cliquant sur l’icône en forme d’œil dans la liste des catégories / filtres.
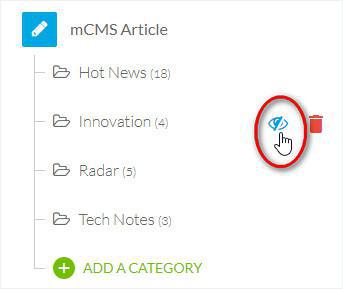
Filtrer le contenu d'une catégorie
Si vous utilisez une section CMS , vous pouvez trier le contenu d'une catégorie en fonction de la catégorie (principale ou secondaire):
- Pour la catégorie principale, vous pouvez trier le contenu par date, par ordre alphabétique ou par contenu le plus commenté.
- Pour les autres catégories (toutes sauf la principale), vous pouvez trier le contenu par date, par position (vous pouvez réorganiser le contenu manuellement), par ordre alphabétique ou par contenu le plus commenté.
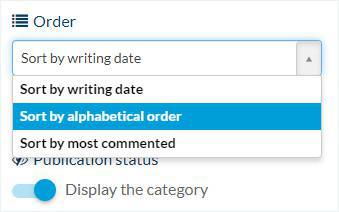
Sections sons - Paramètres de lecture
Définissez pour vos sections sonores si les sons suivants sont joués automatiquement et en boucle ou non.
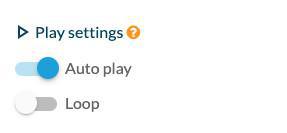
Gérer les commentaires
Si votre section le permet, un onglet Commentaire sera affiché. Vous pouvez choisir entre 2 systèmes de commentaires :
- Les commentaires internes : vos commentaires sont gérés par GoodBarber
Utilisez la liste du menu déroulant pour changer l'affichage de ces commentaires : du plus récent au plus ancien, ou du plus ancien au plus récent.
- Les commentaires Disqus : vos commentaires sont gérés par Disqus, qui est un service externe.
Pour activer cette fonction sur la section, il vous faut passer le bouton des commentaires Disqus sur "on" et ajouter votre shortname Disqus.
Si vous ne voulez pas que vos utilisateurs commentent le contenu de la section, mettez les deux boutons sur "off"
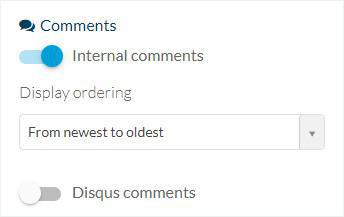
L'Arborescence
Si votre application comprend au moins une Section Menu , l'onglet Arborescence sera disponible dans les paramètres.
L'Arborescence représente la structure de votre application, qui peut être représentée de cette manière :
Navigation principale > Section Menu (niveau de navigation additionnel) > Section
Depuis l'Arborescence, vous pouvez facilement déplacer votre section de la navigation principale à une Section Menu, et inversement.
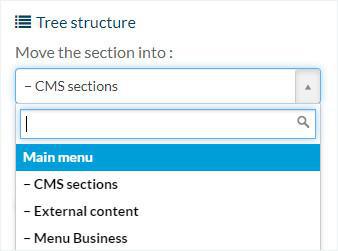
Statut de publication de la section
Vous avez la possibilité de changer le statut de publication d'une section complète:
1 . Via le bouton "Afficher la section".
*Vous pouvez également cacher une section et la rendre de nouveau visible en cliquant sur l'icône en forme d'oeil depuis la liste de sections.
Attention:
Si la section n'est pas visible, elle ne sera pas du tout accessible depuis l'application, comme si elle n'existait pas.
Assurez vous donc de ne pas faire de liens vers une section qui n'est pas visible.
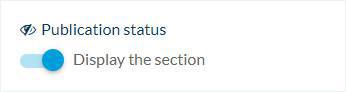
Personnaliser l'URL d'une section
Vous avez la possibilité de personnaliser l'URL d'une section particulière.
1 . Descendez jusqu'au bloc URL
2 . Cliquez sur le slug par défaut pour le remplacé par votre slug personnalisé
3 . Cliquez sur "Enregistrer" en bas du menu.
Attention :
L'URL de chaque section doit être unique !
Ne jamais personnaliser une URL avec le même slug qu'une autre section de votre application.

Modifier la source d'une section
Vous pouvez modifier la source d'une section:
1 . Cliquez sur "Modifier la source"
2 .Sélectionnez les sources disponibles proposant le même type de contenu.
Dans l'exemple ci dessous, puisque je change la source d'une section Blog (contenu CMS de type Article).
En conséquence, les options proposées seront des sources de contenu de type Article.

Supprimer une section
1 . Faites défiler vers le bas le menu Paramètres
2 . Cliquez sur le bouton rouge "supprimer la section".
*Vous pouvez également supprimer une section en cliquant sur l'icône de la corbeille dans la liste des sections.
Un message de confirmation vous demandera de confirmer avant de supprimer la section.
3 . Cliquez sur Continuer pour supprimer la section.
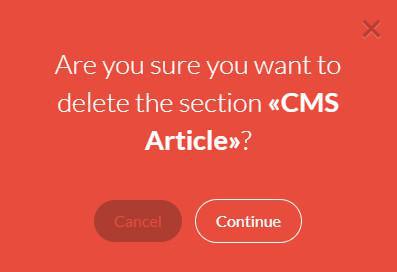
- Les sections de votre application
- Content Management System sections (CMS)
- Dupliquer le contenu CMS
- Paramètres des sections
- Liens et embeds dans les sections CMS
- Limites du nombre de sections et de catégories
- Extension Guide interactif
- LottieFiles dans votre guide interactif
- Intégrer un fichier PDF
- Page 404
- Exporter du contenu créé avec GoodBarber (Contenu CMS)
 Design
Design