Les aides en ligne de GoodBarber
Comment utiliser les Notifications Push | App Native
Les notifications push permettent à une application d'avertir les utilisateurs de nouveaux messages ou événements sans qu'ils aient besoin d'ouvrir l'application, de la même manière qu'un message texte retentit et apparaît sur l'écran de l'utilisateur. C'est un excellent moyen d'interagir avec vos utilisateurs.
Avec un abonnement Standard, vous pouvez envoyer 10,000 notifications push par mois ( = 1 envoi par mois si vous avez 10,000 utilisateurs, 10 envois par mois si vous avez 1,000 utilisateurs, 100 envois par mois si vous avez 100 utilisateurs, etc.)
Avec un abonnement Premium, vous pouvez envoyer 30 000 notifications push par mois.
Avec un plan Pro, vous pouvez envoyer 250 000 notifications push par mois.
Et enfin, les applications d'Agence reçoivent 500 000 notifications push par mois.
Si vous avez épuisé votre quota de notifications, vous pourrez ajouter des push supplémentaires en cliquant sur "Ajouter des capacités ".
Avertissement : Les Push native apps ne peuvent être testés que sur la version ad hoc de votre application.
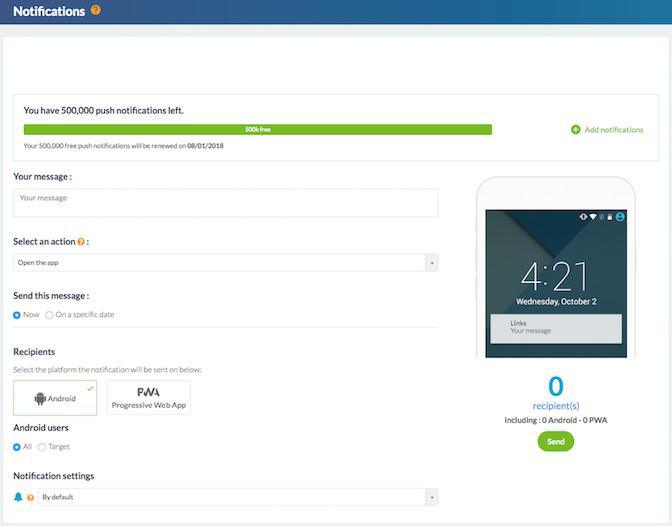
Envoyer une notification push
1. Rendez-vous dans le menu Notification > Push > Envoyer .
2. Tapez votre message dans le champ prévu à cet effet*.
*Une notification push est censée être courte, le champ est donc limité à 130 caractères.
3. Sélectionnez la plateforme vers laquelle la notification doit être envoyée.
Attention : seuls les utilisateurs ayant accepté de recevoir des notifications push lorsqu'ils ont installé votre application recevront ce message.
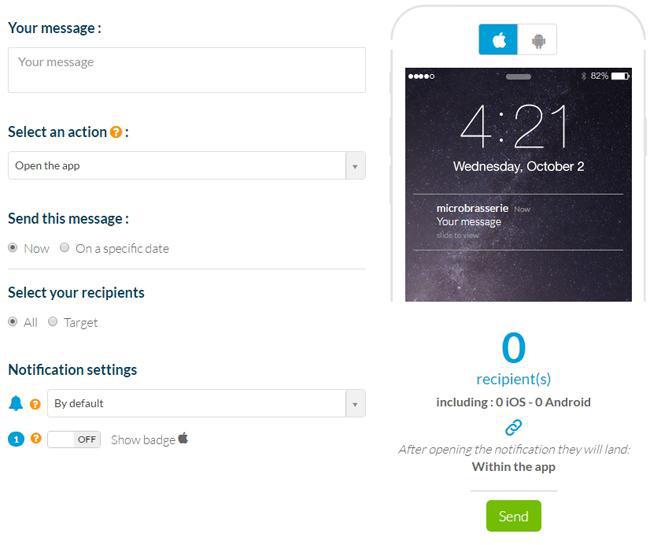
Action à l'ouverture du push
Le menu déroulant "Sélectionner une action" vous permet de déterminer l'action réalisée à l'ouverture de la notification push.
Par exemple :
- Ouvrir l'application : l'utilisateur arrivera sur la page d'accueil de l'application.
- Ouvrir un lien externe : l'utilisateur arrivera dans le navigateur interne de l'application, où est ouvert le lien indiqué.
- Sélectionner une page de l'application : l'utilisateur arrivera directement sur la page sélectionnée.
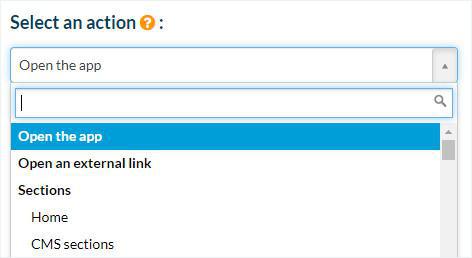
Programmer l'heure d'envoi
Vous avez la possibilité d'envoyer vos push immédiatement ou en différé.
1. Sélectionnez l'option "A une date précise".
2. Définissez la date et l'heure d'envoi de la notification à envoyer*.
*Cochez l'option "Heure Locale", que vous cocherez si vous désirez que tous vos utilisateurs reçoivent la notification push au même moment de leur journée (au réveil, à l'heure du déjeuner, avant le coucher, etc.).
La notification sera envoyée à l'heure choisie en respectant les différents fuseaux horaires de vos utilisateurs.
Un push envoyé à 9 heures du matin en heure locale sera reçu à 9 heures du matin par tous vos utilisateurs, qu'ils se trouvent à Paris, New York, Moscou, Tokyo...
Vous trouverez les notifications programmées pour une date précise dans le menu Notification > Push > Programmés .
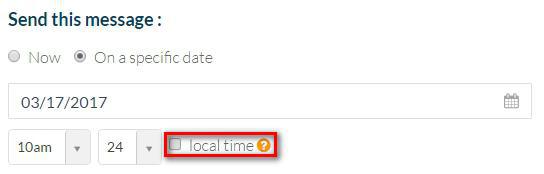
Cibler vos destinataires
1. Vous avez la possibilité d'envoyer votre push à tous vos utilisateurs en cliquant sur "Tous", ou bien de les cibler sur des critères plus précis.
* Ciblage Utilisateurs :
Vous avez la possibilité de cibler un groupe précis d'utilisateurs
Vous pouvez également sélectionner les utilisateurs selon l'usage qu'ils font de votre application :
- Les utilisateurs ayant ouvert votre application un certain nombre de fois au cours des 30 derniers jours
- Les utilisateurs n'ayant pas encore installé la dernière mise-à-jour de votre application
- Les utilisateurs n'ayant encore jamais reçu de notification push de votre part
- Les utilisateurs ayant réglé leur appareil dans une langue donnée.
3 options vous permettent d'effectuer une sélection parmi vos destinataires selon leur situation géographique, l'usage qu'ils font de votre application, et le type d'appareil qu'ils utilisent.
* Ciblage Devices :
Cette fonctionnalité vous permet de sélectionner les utilisateurs selon le type d'appareil et le logiciel qu'ils utilisent :
- un modèle de smartphone spécifique
- un logiciel iOS ou Android, et/ou une version précise de ce logiciel
* Ciblage Géolocalisation :
La géolocalisation vous permet d'envoyer des notifications push à des utilisateurs de pays ou de villes spécifiques (ainsi que dans les environs de ces villes).
Pour cela, entrez le nom de la ville ou du pays dans le champ de recherche.
Vous pouvez définir la zone géographique d'envoi du push en dessinant un cercle, un carré ou un polygone sur la carte.
Attention : Les utilisateurs ne seront ciblés par les notifications géolocalisées que s'ils ont activé la localisation sur leur appareil.
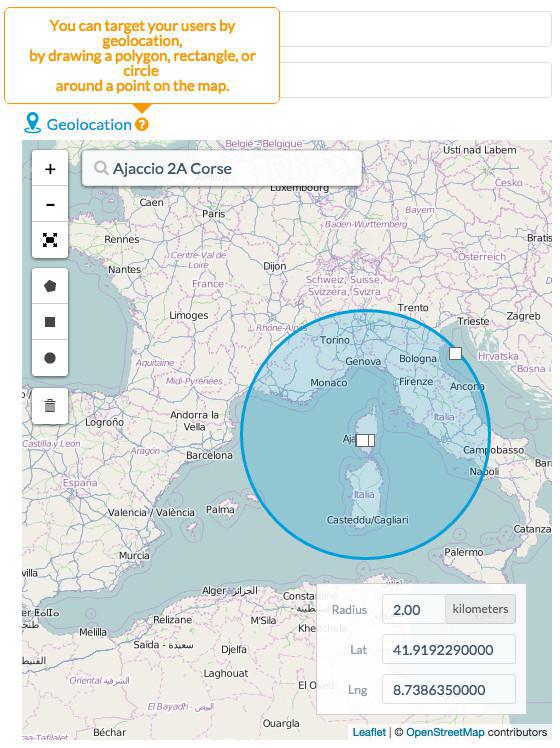
Paramètres du push
Activer le badge Apple (Offre Premium seulement)

Vous pouvez également programmer des push automatiques, veuillez lire cette aide en ligne sur le sujet.
Historique des Notifications Push
Dans l'onglet Notification > Push > Historique , vous trouverez la liste des notifications envoyées. Elles sont divisées en deux catégories : manuelles et programmées.
L'historique fournit un certain nombre d'informations concernant vos notifications :
- Messages : Le titre de votre message.
- Expéditeur : Indique l'origine du message (GB backoffice, My GoodBarber iOS, My GoodBarber Android)
- Date d'envoi : Date et heure d'envoi de la notification.
- Stats : Taux de clics de votre notification
- Etat : Badge de couleur indiquant l'état actuel de votre notification
* BLEU: La notification n'a pas encore été envoyée aux destinataires
* VERT: La notification a bien été envoyée aux destinataires
* ORANGE: La notification n'a pas été envoyée sur l'une des deux plateformes (iOS ou bien Android).
* ROUGE : La notification n'a pas été envoyée, sur aucune plateforme (ni iOS, ni Android).
Tutoriel vidéo
Note : Les menus ont changé dans le back-office, mais le comportement expliqué dans la vidéo est toujours exact.
- Activer votre certificat de push | PWA
- Comment utiliser les Notifications Push | PWA
- Comment utiliser les Notifications Push | App Native
- Notifications Push Automatiques | App Native
- Notifications Push Automatique | PWA
- Paramètres de push côté utilisateur | App Native
- Notifications Push - Résolution des problèmes | App Native
- Statistique des push
- PWA - Mise à jour Firebase Cloud Messaging API
 Design
Design