Les aides en ligne de GoodBarber
Android - Compiler et tester l'application en version ad hoc
Démarrer le processus
La procédure ci-dessous concerne le mode Solo, ce qui signifie que vous êtes en charge de la génération et soumission de votre app sur Google Play Store.
Si vous préférez que notre équipe s'en charge pour vous, vous pouvez souscrire au service "GoodBarber s'en occupe ".
Dans les deux cas (Solo ou GBTC), pour créer votre application de test Android, vous devez posséder un compte Google Publisher .
Google utilise différentes plates-formes, vous devrez accéder à 3 d'entre elles pour créer votre application Android :
-Console Google Cloud
- Console Google Play (nécessite un compte éditeur Google payant)
- Console Firebase
Nous vous recommandons d'utiliser le même e-mail pour créer des projets et des applications sur toutes ces plateformes.
Mode Solo :
Vous trouverez ci-dessous les étapes nécessaires pour la compilation de votre application Android. Après avoir suivi ce procédé, vous pourrez tester votre application Android native sur votre appareil avant de l'envoyer sur le Google Play Store.
Aller sur la page Publication > App Android > Publier .
0. PREMIÈRE FOIS?
- C’est la première fois que cette application sera mise en ligne sur Google Play - choisissez cette option si vous publiez votre application pour la première fois.
- Cette application est une mise à jour d’une application créée ailleurs que sur GoodBarber - choisissez cette option si vous mettez à jour une application existante déjà publiée sur Google Play.
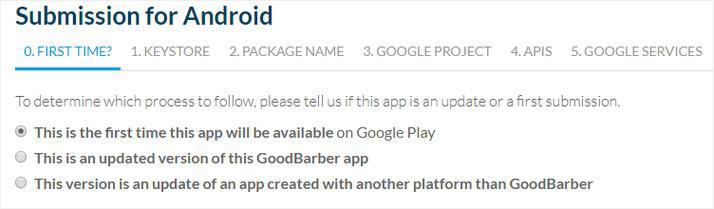
1. KEYSTORE
Ne suivez cette étape que si vous mettez à jour une application existante déjà qui a déjà été publiée sur Google Play.
Comment puis-je obtenir le fichier Keystore ?
Si vous avez fait votre demande auprès d'un autre concurrent de GoodBarber, vous devez lui demander de vous fournir le fichier keystore.
Que faire si je n'ai pas le fichier Keystore ?
Si vous ne pouvez pas obtenir le fichier Keystore, veuillez sélectionner C'est la première fois que cette application sera disponible sur Google Play et votre application sera publiée comme une toute nouvelle application.
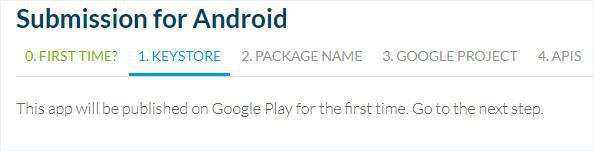
2. PACKAGE NAME
Le processus vous amène automatiquement à l'étape 3. Toutefois, vous pouvez modifier le Package Name à l'étape 2.
Par défaut, le package name est défini comme suit: com.goodbarber.yourprojectname.
Attention: il apparaît dans l'URL du Google Play Store.
Exemple:
Si le nom de votre projet GoodBarber est myapp, le package name sera com.goodbarber.myapp.
L'URL du Google Play sera ainsi : https://play.google.com/store/apps/details?id=com.goodbarber.myapp
Pour modifier le package name :
1. Retournez à l'étape 2.PACKAGE NAME
2. Modifiez le package name en suivant les indications données sur le lien suivant : Android - Modifier le package name d'une app
3. Cliquez sur Suivant
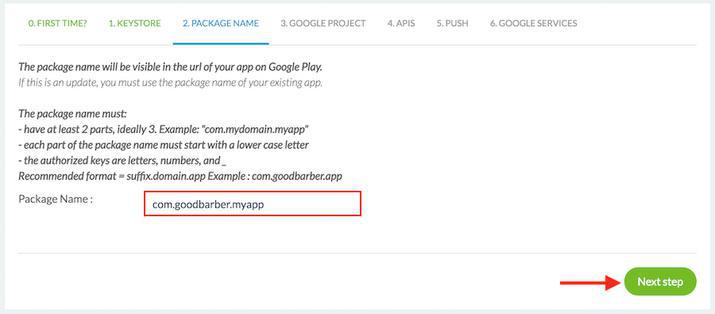
Authentification sur la console Google Cloud
Rendez-vous dans votre console Google Cloud.
Vos informations d'identification sont les mêmes que celles que vous utilisez pour vous connecter à votre compte Google. Si vous êtes déjà connecté à votre environnement Google, vous serez automatiquement redirigé à votre console Google Cloud.
Si vous n'avez pas de compte Google, créez-en un afin de poursuivre le tutoriel.
Créer un projet Google API
1. Cliquez sur "liste des projets".
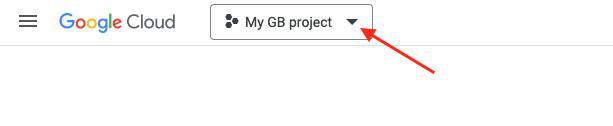
2. Cliquez sur NOUVEAU PROJET
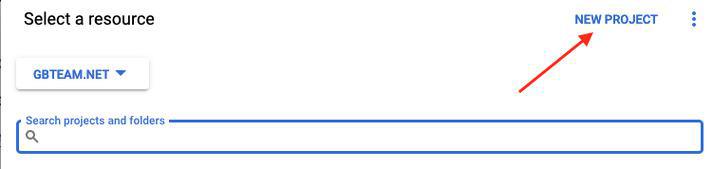
3. Définissez un Nom de projet
4. Sélectionnez l'Organisation à joindre à votre projet
5. Sélectionnez sa Localisation
6. Cliquez sur Créer
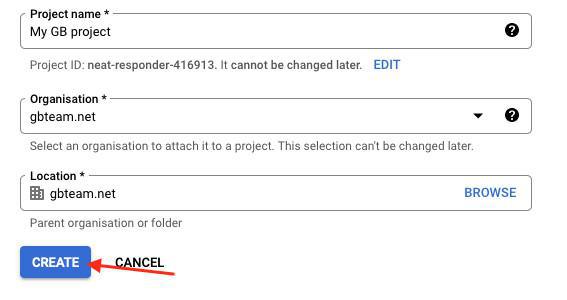
7. Ouvrez le projet à partir de l'icône de notification dans la barre d'outils
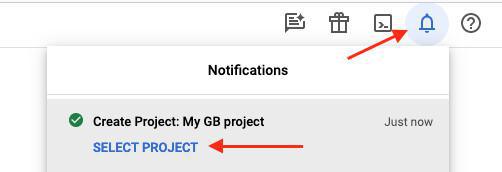
Activer les APIs
1. Cliquez sur le menu de gauche API et services > Bibliothèque
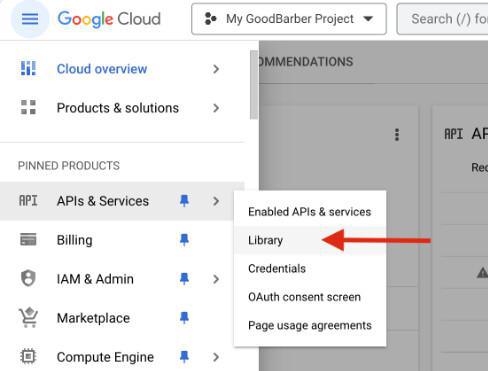
2. Recherchez et activez ces services API à partir de la bibliothèque API :
- Recherchez Maps SDK pour Android dans la bibliothèque API
- Cliquez sur le bouton Activer
- Retourner à la bibliothèque API
- Recherchez Firebase Cloud Messaging dans la bibliothèque API
- Cliquez sur le bouton Activer
- Retourner à la bibliothèque API
- Recherchez l'API Firebase Installations dans la bibliothèque API
- Cliquez sur le bouton Activer
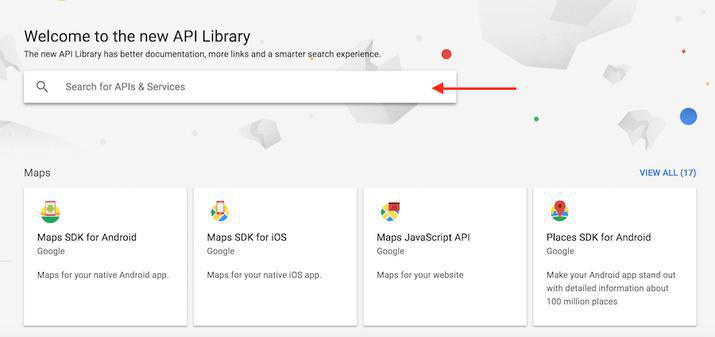
Si Google vous suggère d'essayer la plateforme Google Maps, revenez à la console Google Cloud de votre projet.
Vérifier les API activées
1. Retournez dans le menu API & Services > API et services activés
2. Assurez-vous que les 3 API Maps SDK pour Android, l'API Firebase Cloud Messaging et l'API Firebase Installations sont activées dans la liste des API.
Créez votre application sur Google Play Console
1. Connectez-vous à votre console Google Play
2. Sélectionnez "Accueil"
3. Cliquez sur "Créer une application".
4. Remplissez les détails de votre application (nom de l'application, langue par défaut, sélectionnez App pour Application ou Jeu et gratuite ou payante)
Indiquez si votre application sera téléchargée gratuitement ou à un prix que vous déterminerez*.
5. Cochez les cases des déclarations (Conseils de contenu et lois américaines sur les exportations)
6. Cliquez sur "Créer une application"
*Pour publier des applications payantes, il vous sera demandé de créer un compte marchand .
Cliquez sur le lien fourni dans votre console Google Play et suivez les instructions de Google.
ATTENTION : Vous ne pouvez jamais transformer une application gratuite en une application payante !
Si vous configurez votre application GRATUITEMENT sur le Play Store, c'est pour toujours !
Vous pouvez changer une application payante en une application gratuite - mais une fois qu'elle est changée en "gratuite", elle ne peut plus jamais être redéfinie en "payante".
Empreinte du certificat SHA-1
1. Comptes de développeurs individuels : accédez au menu Test et Release > Tests > Tests fermés, puis cliquez sur « Gérer le suivi » à côté de « Tests fermés - Alpha »
ou
Comptes d'organisation : accédez au menu Test et Release > Production
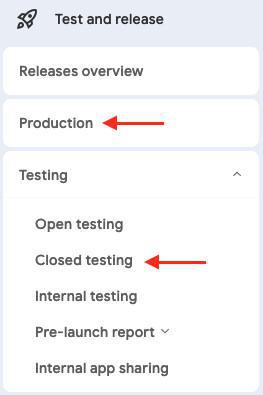
2. Cliquez sur « Créer une nouvelle version »
3.Rendez-vous dans le menu Test and release > Intégrité de l'app: défilez vers le bas jusqu'à signature de l'App et cliquez sur paramètres
4.Cliquez sur l'icône de copie à côté de l'empreinte du certificat SHA-1
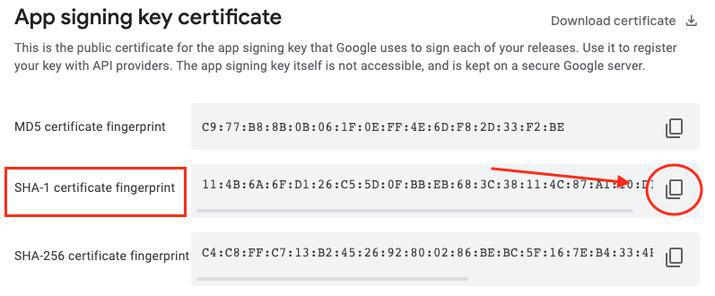
5. Collez cette empreinte de certificat SHA-1 dans le champ dédié de votre back office GoodBarber .
Empreinte du certificat SHA-256
Toujours depuis le menu Google Play Test et Release > Intégrité de l'App > Signature de l'application
1. Cliquez sur l'icône de copie à côté de l'empreinte digitale du certificat SHA-256
2. Collez cette empreinte de certificat SHA-256 dans le champ dédié de votre back office GoodBarber.
3. Cliquez sur "Suivant" dans votre back office GoodBarber pour accéder à l'étape 5.3 du processus de compilation Android.
Créer une clé Android
Revenez à votre console Google Cloud , sélectionnez le projet lié à cette application.
1. Accédez à API et services > Informations d'identification
2. Cliquez sur "Créer des informations d'identification > Clé API"
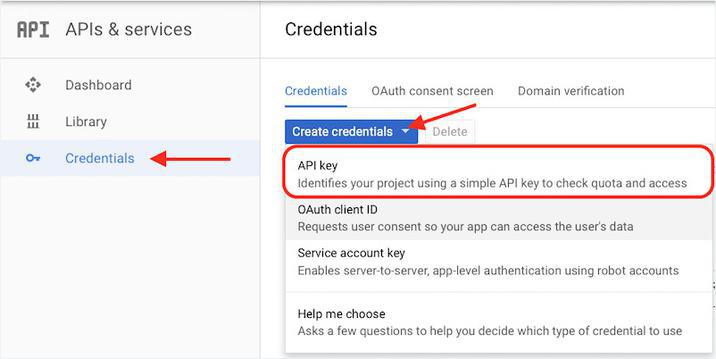
3. Remplacer le nom par "Android Key"
4. Sélectionnez Applications Android sous Restrictions relatives aux application
5. Cliquez sur "Ajouter" sous restrictions Android (Doit être fait deux fois, une fois pour chaque SHA-1)
6. Copiez le package name et l'empreinte du certificat SHA-1 fourni à l'étape 5.3 du processus dans votre back office GB et collez le dans la console Google Cloud pour restreindre l'usage de votre app Android avec 2 items.
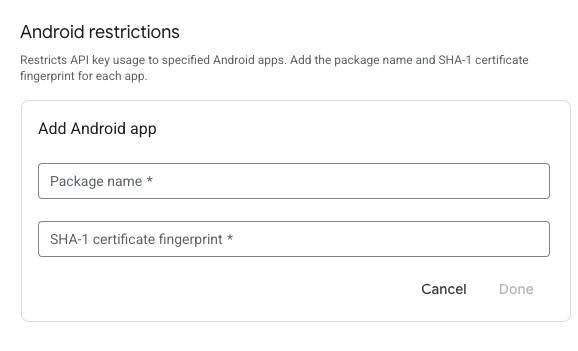
7. Sous Restrictions API, sélectionnez Restreindre la clé
8. Dans le menu déroulant, sélectionnez :
- SDK Cartes pour Android
- Installations de l'API Firebase
9. Cliquez sur "Enregistrer"
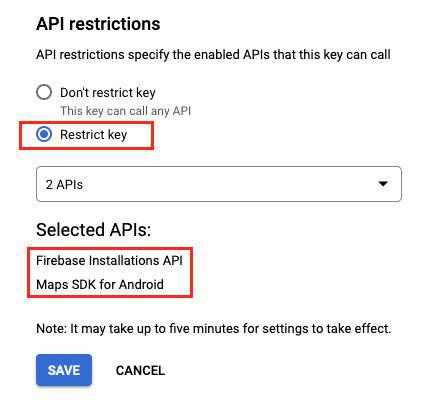
10. Copiez la clé API et collez-la à l'étape 5.4 de votre processus de soumission Android dans votre back office GoodBarber

Créez un projet Firebase
1. Accédez à la « Console Firebase »
2. Cliquez sur « Créer un projet »

3. Cliquez sur « Ajouter Firebase au projet Google Cloud »
4. Cliquez sur « Sélectionner un projet Google Cloud »
Une liste des projets existants s'affiche.
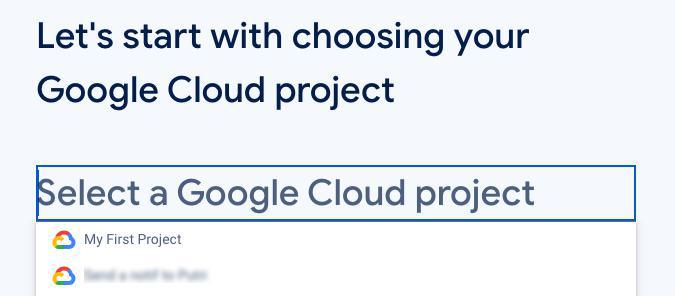
5. Dans cette liste, sélectionnez le projet que vous avez créé à l'étape 3 de cette aide en ligne*
6. Cliquez sur « Continuer » dans les étapes suivantes pour créer votre projet Firebase**
*Lisez cette aide en ligne pour vous assurer de lier le projet Firebase au bon projet Google Cloud.
** C'est à vous de désactiver/activer Google Analytics pour votre application Android maintenant ou vous pouvez toujours activer Google Analytics plus tard).
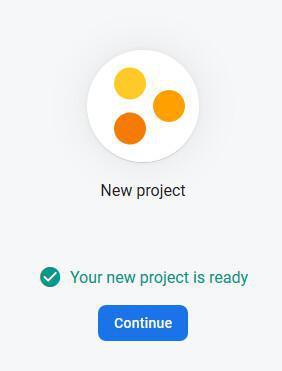
Ajoutez Firebase à votre application Android
Depuis la page Firebase, après avoir vérifié que vous êtes dans le bon projet, cliquez sur le logo Android.
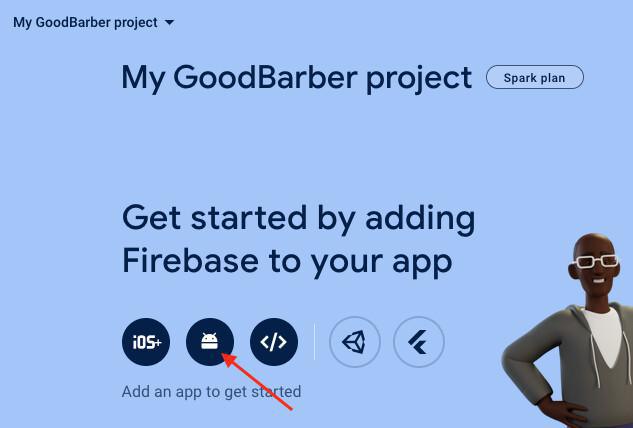
1. Copiez le package name fournis dans votre back-office
2. Collez-le dans le champ Android package name dans la console Firebase
3. Cliquez sur "Enregistrer l'application" dans la console Firebase
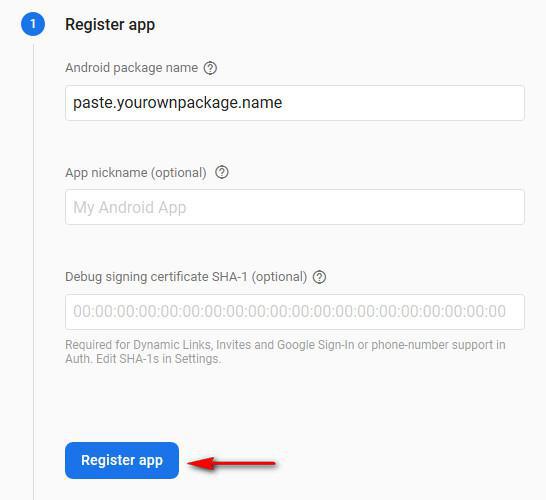
3. Cliquez sur le bouton "Télécharger google-services.json" pour télécharger le fichier de configuration.
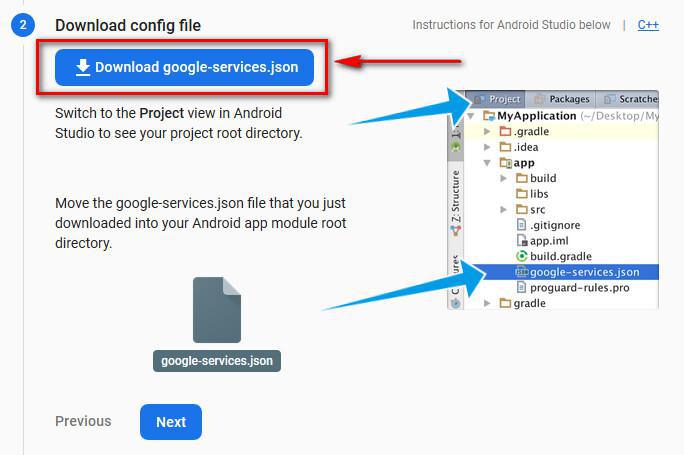
4. Téléchargez le fichier Google-service.json dans votre back-office GoodBarber
5. Cliquez sur "Suivant" sur la plate-forme Firebase jusqu'à l'étape Firebase Read the getting started guide for Android/Lire le guide de démarrage pour Android
6. Cliquez sur "Continuer vers la console".
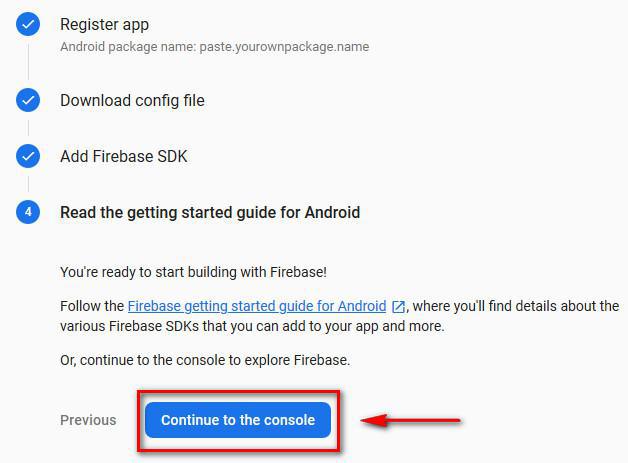
Compte de service
Accédez aux paramètres de votre projet Firebase :
1. Cliquez sur l'icône d'engrenage à droite de l'aperçu du projet
2. Cliquez sur "Paramètres du projet"
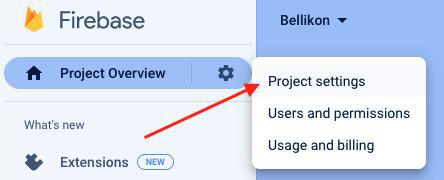
Compte de
3. Cliquez sur l'onglet "Compte de service"
4. Cliquez sur « Générer une nouvelle clé privée »
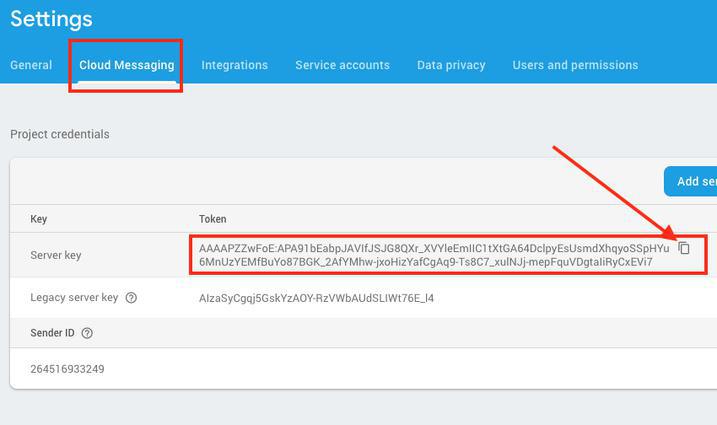
5. Téléchargez cette clé privée sur votre back-office
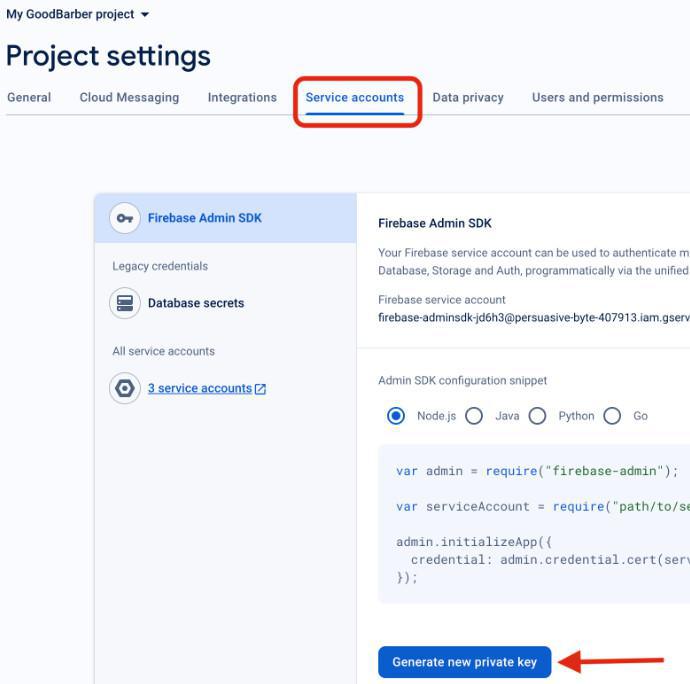
Générez la version Ad Hoc
La configuration sur la console Google Cloud est terminée, vous pouvez à présent générer votre application dans votre back office GoodBarber.
1. Valider la dernière étape
2. Cliquez sur Générer mon application.
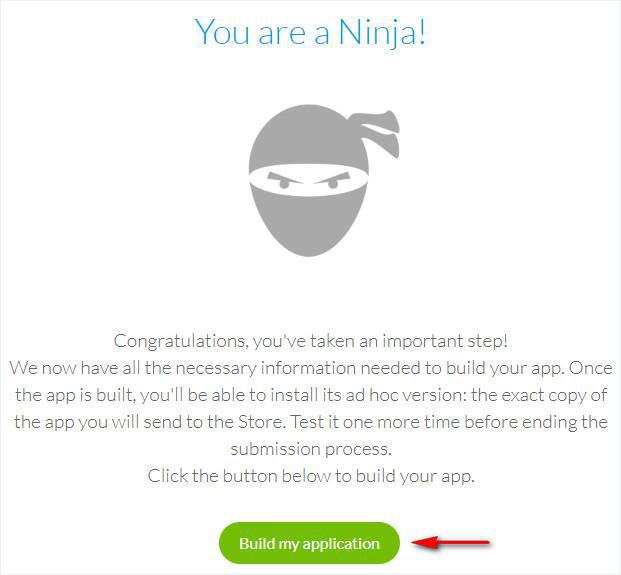
Tester la version Ad Hoc de votre application Android
Une fois votre application créée, une nouvelle page s'affiche.
1. Cliquez sur Tester mon application pour tester la version Ad Hoc

2. Suivez les instructions affichées dans la fenêtre
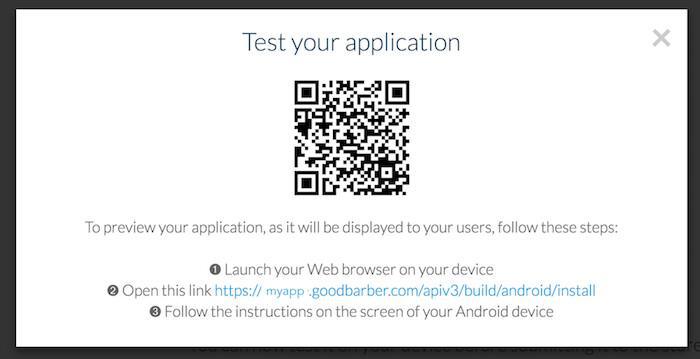
Il est possible que le message d'avertissement suivant apparaisse quand vous tenterez d'installer la version ad hoc sur votre téléphone Android :
“Play Protect doesn’t recognize this app’s developer. Apps from unknown developers can sometimes be unsafe”.
Google Play Protect considère comme potentiellement dangereuse toute application téléchargée depuis une autre source que le Play Store.
Cet avertissement est par conséquent normal, puisque la version ad hoc est téléchargée non pas du store mais directement depuis votre projet.
Il n'y a pas à s'inquiéter: GoodBarber est une source sure!
Vous pouvez continuer et cliquer sur “Install anyway” pour tester la version ad hoc sur votre téléphone Android.
Au cas où vous auriez choisi “OK”par erreur, toutes les installations de ce fichier APK seront bloquées.
Il existe néanmoins une solution:
1/ Supprimez le fichier APK existant du menu “Downloads” / "Téléchargements" de votre appareil Android,
2/ Téléchargez le à nouveau depuis GoodBarber
3/ Cliquez sur “Install anyway” quand le choix se présentera de nouveau.
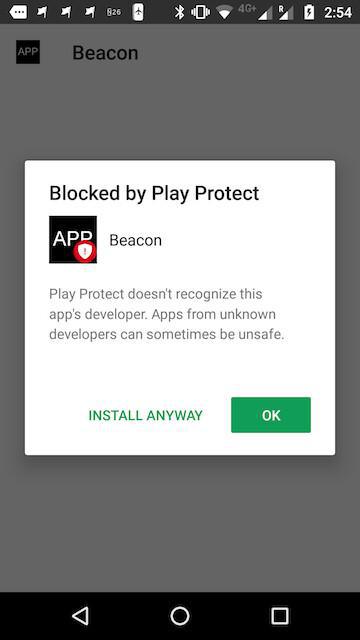
Modifez votre app ou soumettez la sur le store
Après le test, revenez dans Publication > App Android > Publier .
Modifier mon application - cette action déverrouille votre backend GoodBarber, vous pouvez ainsi modifier votre application et la recompiler (vous n'aurez pas à créer vos clés API de nouveau).
Soumettez mon application - cette action vous permettra de procéder à la publication de votre application.
Votre backend est bloqué jusqu'à ce que votre application soit publiée sur le Google Play Store. Une confirmation est demandée afin de ne pas bloquer votre backend par erreur. Tout ce qui reste à faire est de soumettre votre application Android sur le Google Play Store .
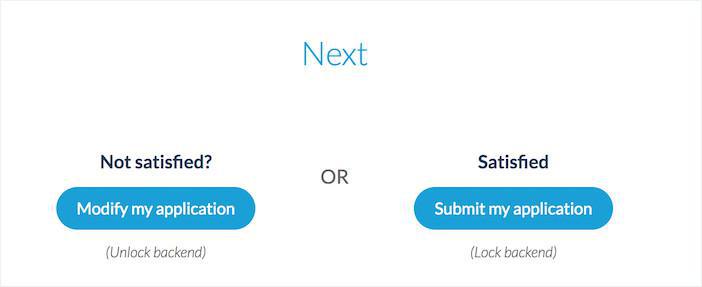
- Android - Délais de publication
- Android - Créer un compte de développeur Google Play (Obligatoire)
- Android - Compiler et tester l'application en version ad hoc
- Android - Compte développeur Google Play Organisation - Première publication de votre application sur Google Play
- Android - Compte développeur Google Play individuel - Première publication de votre application sur Google Play
- Android - Mettre à jour l'application sur Google Play
- Android – Déclarations de politique concernant le contenu de votre application dans Google Play
- Android - Remplacer par votre application GoodBarber une application déjà publiée
- Android - Distribuez votre application en privé
- Android - Trouver le Google Project ID à l'aide du Project Number
 Design
Design