Les aides en ligne de GoodBarber
Android - Compte Google Play Developer individuel - première publication de votre app sur Google Play
Tester votre app et la valider pour soumission
La procédure ci-dessous concerne le mode Solo, ce qui signifie que vous êtes en charge de la soumission de votre app sur Google Play Store.
Si vous préférez que notre équipe s'en charge pour vous, vous pouvez souscrire au service GoodBarber s'en occupe.
Mode Solo :
Vous avez généré votre application Android native et testé la version Ad Hoc sur votre appareil Android.
Rendez-vous dans le menu Publication > App Android > Publier
- Pour apporter des modifications à votre application, cliquez sur Modifier.
Lorsque vos modifications sont terminées, revenez à cette page et recompilez votre application pour revenir à la page. Attendez jusqu'à ce que l'application soit à nouveau prête: "Votre application est prête à être testée".
ATTENTION: Vous ne pourrez plus publier les paramètres de l'application (dans le menu Publication > App Android > Mettre à Jour ) jusqu'à ce que le back office marque l'application comme publiée sur le store.
Pendant ce temps, vous pouvez continuer à travailler sur votre application normalement, et aurez la possibilité de publier les paramètres une fois que toutes les versions de votre application sont débloquées.
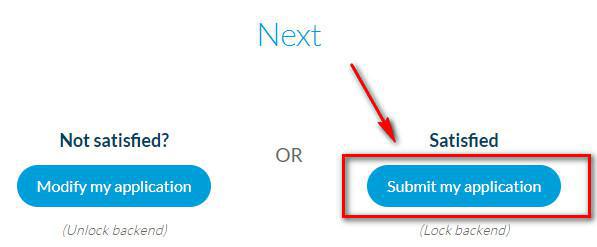
Télécharger le fichier AAB
Après avoir cliqué sur Soumettre mon application, vous accédez à la page "Soumission à Google Play".
1. Cliquez sur le bouton "Téléchargez le fichier .aab" de votre application pour télécharger le fichier binaire de votre application Android.
2. Enregistrez le fichier dans un dossier où vous pourrez le retrouver facilement plus tard.

Sélectionner votre app dans votre Console Google Play
1. Connectez-vous à votre Console Google Play
2. Sélectionnez votre app
Configurer votre présence sur le Store
La fiche Play Store de votre application est visible sur Google Play et contient des informations qui permettent aux utilisateurs d'en savoir plus sur votre application.
Remarque : seules les informations obligatoires seront mentionnées dans cette aide en ligne, le reste étant facultatif.
A. Rendez-vous dans le menu Accroitre le nombre d'utilisateurs > Présence sur le Play Store > Fiche Play Store
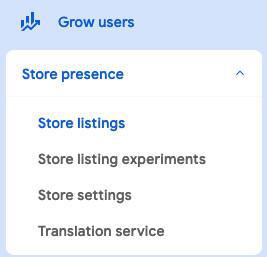
1. Cliquez sur "Créer une application"
2. Remplissez les informations au sujet de l'application (Nom de l'application, brève description et description complète)
Plus d'informations dans la documentation de Google.
3. Téléchargez vos éléments graphiques :
- Icône de l'application : l'icône de votre application affichée sur Google Play. Elle ne remplace pas l'icône de lancement de votre application.
512 px par 512 px
- Image de présentation : Il figure en haut de votre fiche play store. Peut également être utilisée pour promouvoir votre application à d'autres endroits sur Google Play.
1 024 px par 500 px
- Captures d'écran pour téléphone : Téléchargez entre 2 et 8 captures d'écran de téléphone
Entre 320 px et 3840 px
- Captures d'écran pour tablette 7 pouces : Téléchargez jusqu'à 8 captures d'écran de tablettes 7 pouces
Entre 320 px et 3840 px
-Captures d'écran pour tablette 10 pouces : Téléchargez jusqu'à 8 captures d'écran de tablettes 10 pouces
Entre 320 px et 3840 px
Plus d'informations sur la documentation de Google.
4. Cliquez sur "Enregistrer".
B. Rendez-vous dans le menu Présence sur le Play Store > Paramètres de la fiche Play store
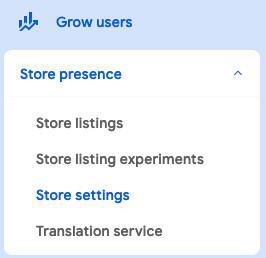
Gérez l'organisation de votre application sur Google Play et la façon dont les utilisateurs peuvent vous contacter.
1. Catégorie de l'application :
Application ou jeu : Sélectionnez " Application" > Cliquez sur "modifier"
Catégorie : sélectionnez la catégorie de votre application, son thème principal (Actualités, Style de vie, Divertissement,...).
2. Coordonnées sur la fiche Play Store > Cliquez sur "modifier"
Ces informations sont affichées aux utilisateurs sur Google Play (l'adresse électronique est obligatoire, le numéro de téléphone et le site web sont facultatifs).
3. Cliquez sur "Enregistrer"
Paramétrer le contenu de l'application
Fournir et gérer les informations dont Google a besoin pour s'assurer que votre application est sûre pour les utilisateurs auxquels elle est destinée, qu'elle est conforme aux règles du programme Google Play pour les développeurs et qu'elle répond aux exigences légales.
1. Ouvrez Play Console et accédez à la page Contenu de l'application (Règles et programmes > Contenu de l'application).
2. Suivez attentivement les instructions de cette aide en ligne
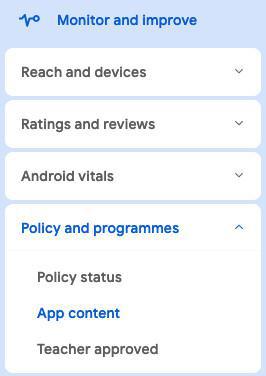
1. Rendez-vous dans le menu Tester et Publier > Production:: onglet versions
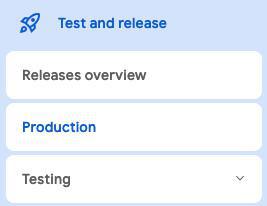
Gérer les pays et régions où votre application sera disponible
1. Sélectionnez l'onglet « Pays / régions »
2. Cliquez sur « Ajouter des pays / régions »
3. Sélectionnez tous les pays / régions ou seulement ceux où vous souhaitez que votre application soit disponible.
4. Cliquez sur « Ajouter des pays/régions » et confirmez dans la fenêtre contextuelle en cliquant sur « Ajouter »
Il s'agit du pays ou de la région où le compte Google de l'utilisateur est enregistré, et non de sa localisation.

Exigences en matière de tests
1. Recruter des testeurs
Recrutez au moins 12 testeurs dans vos réseaux personnels et professionnels (amis, famille, collègues, etc.) ou dans les communautés en ligne concernées.
Assurez-vous qu'ils comprennent qu'ils doivent participer au test fermé pendant 14 jours sans interruption.
Pour plus de détails, consultez la documentation de Google .
2. Sélectionnez l'onglet « Testeurs »
3. Cliquez sur « Créer une liste d'adresses électroniques »
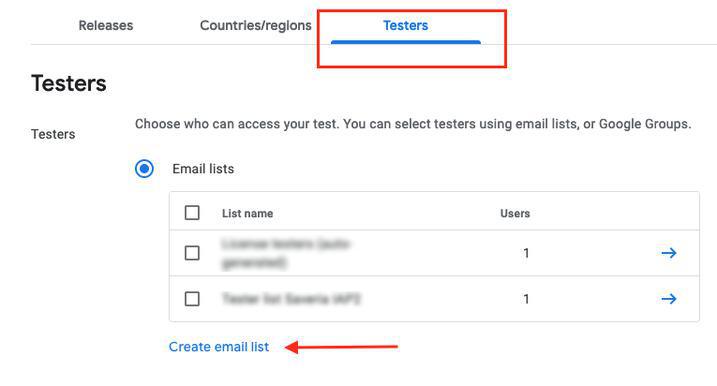
4. Ajoutez un nom de liste et les adresses mails valides de vos 12 testeurs.
5. Cliquez sur « Enregistrer les modifications »
6. Cliquez sur « Créer » pour créer la liste de diffusion.
7. Indiquez une URL de retour d'information ou une adresse électronique pour que les testeurs sachent comment vous faire part de leurs commentaires.
8. Cliquez sur « Enregistrer » en bas de la page.
Prévisualiser et confirmer la version
1. Sélectionnez l'onglet « Versions »
2. Cliquez sur « Modifier la version »
3. Cliquez sur « Télécharger votre fichier .aab » pour télécharger votre fichier .aab précédemment importé depuis votre back-office GoodBarber.
4. Cliquez sur « Enregistrer » en bas de la page.
Envoyer la version de test fermée à Google pour examen
1. Accédez au menu « Aperçu de la publication »
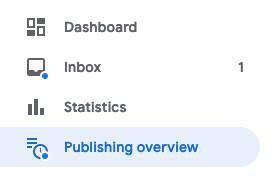
2. Envoyer toutes les modifications pour examen
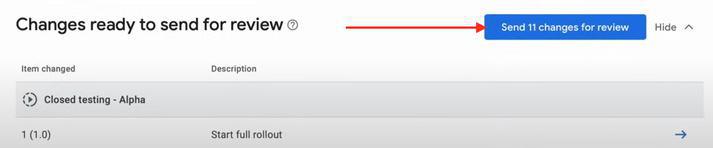
3. Attendez que Google examine votre application et vous permette de commencer vos tests fermés.
Les vérifications sont généralement gérées par Google dans un délai de 7 jours, mais cela peut prendre plus de temps.
Vous pouvez vérifier l'état de votre application dans le menu Tableau de bord de Google Play pour cette application, lorsqu'elle est en cours d'évaluation, elle s'affiche comme « Brouillon »
Partagez le lien des test app fermée avec vos testeurs
Une fois que l'état de votre application est passé de « brouillon » à « test clôturé »
1. Allez dans le menu Tester et publier > Tests > Tests fermés, cliquez sur Gérer la piste à côté de Tests fermés - Alpha.
2. Sélectionnez l'onglet « Testeurs »
3. Partagez le lien « Join on Android » avec vos testeurs en utilisant la méthode de votre choix (e-mail, WhatsApp, etc.).
Ils peuvent simplement cliquer sur le lien sur leurs appareils Android pour installer la version de test fermée de votre application et commencer la période de test de 14 jours.
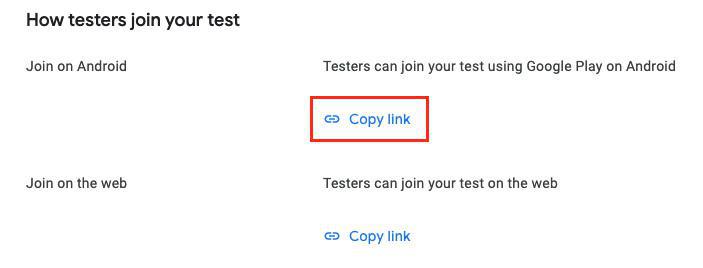
Processus de test de l'application fermée
1. Inscription du testeur : Les testeurs sont automatiquement inscrits à votre test fermé dès qu'ils installent l'application.
2. Période de test de 14 jours : Veillez à ce que les testeurs utilisent activement votre application pendant au moins 14 jours afin de pouvoir fournir un retour d'information complet.
3. Répondre aux commentaires : Répondez rapidement aux commentaires des testeurs et résolvez les problèmes qu'ils rencontrent.
4. Tous les éléments de la liste de contrôle du menu « Tableau de bord » doivent être complétés pour demander la mise en production ; ils seront mis à jour automatiquement par Google Play.
Pour des conseils détaillés, consultez la documentation de Google.
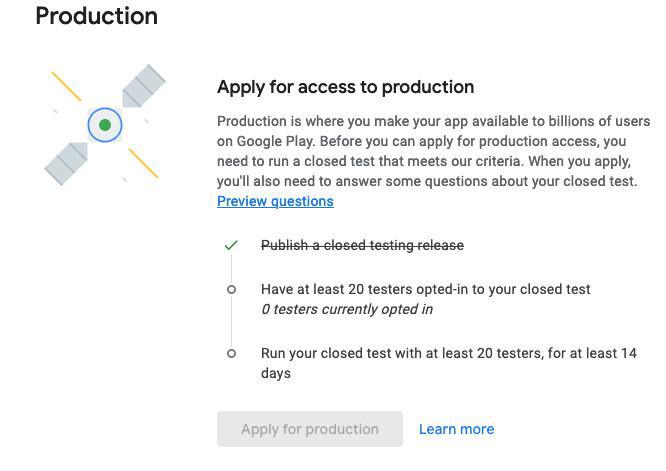
Demande d'accès à la production
Une fois que vous avez satisfait aux exigences des tests fermés, vous pouvez demander l'accès à la production.
1. Accédez au tableau de bord .
2. Cliquez sur « Demander l'accès à la production »
Pour demander l'accès à la production sur Google Play, vous devez remplir trois parties :
- À propos de votre test fermé : Expliquez comment vous avez recruté les testeurs, leur engagement et les commentaires que vous avez reçus.
Cela permet à Google de s'assurer que votre application a été correctement testée.
- À propos de votre application : Décrivez votre public cible et ce qui rend votre application unique.
Cela permet à Google de mieux comprendre votre application.
- Votre état de préparation à la production : Expliquez comment vous avez utilisé les commentaires de votre test fermé pour améliorer votre application et comment vous avez déterminé qu'elle était prête pour la production.
Vous montrez ainsi à Google que vous avez pris en compte les commentaires des utilisateurs et que vous avez confiance en la qualité de votre produit.
Google veut s'assurer que votre application a été testée de manière approfondie, que vous avez pris en compte les commentaires des utilisateurs et que son objectif est clair avant de la mettre en ligne sur le Play Store.
3. Google Play examinera ensuite votre demande d'accès à la production.
Le propriétaire du compte recevra un courrier électronique l'informant de la fin de l'examen, généralement dans un délai de 7 jours.
Pour plus de détails, consultez la documentation de Google
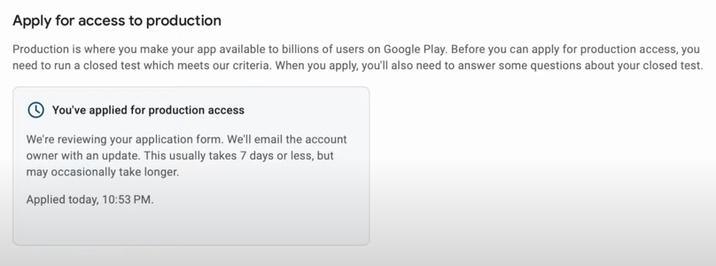
Soumettre votre application à la production
Si votre demande est acceptée, vous pouvez maintenant soumettre votre application à Production pour la rendre disponible à tous les utilisateurs de Google.
1. Allez dans le menu Tester et publier > Production
2. Sélectionnez l'onglet « Versions »
3. Cliquez sur « Créer une version »
4. Cliquez sur « Ajouter à partir de la bibliothèque » et sélectionnez votre dernier App Bundle (le dernier que vous avez utilisé pour votre version de test fermée).
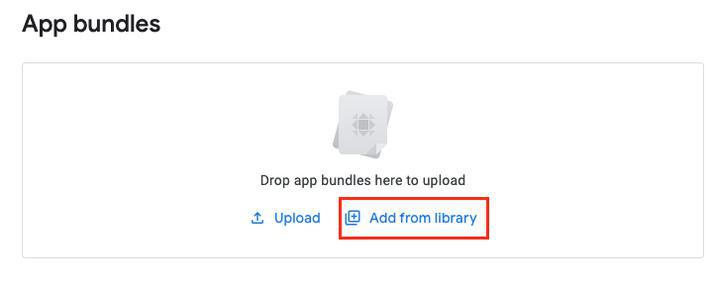
5. Cliquez sur « Suivant » et « Sauvegardez » votre version de production.
6. Cliquez sur « Go to overview »
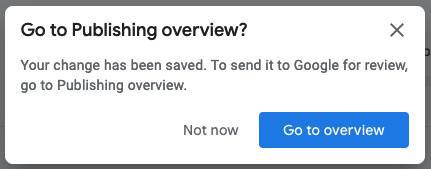
7. Envoyez toutes vos modifications pour examen.

8. Google examine généralement votre application dans les 7 jours, mais cela peut prendre plus de temps.
En cas de refus, vous recevrez un courrier électronique ; en cas d'approbation, votre application sera publiée automatiquement.
Vous pouvez suivre l'état de votre application dans le tableau de bord de la console Google Play.
- Android - Délais de publication
- Android - Créer un compte de développeur Google Play (Obligatoire)
- Android - Compiler et tester l'application en version ad hoc
- Android - Organisation Compte développeur Google Play - Première publication de votre application sur Google Play
- Android - Compte Google Play Developer individuel - première publication de votre app sur Google Play
- Android - Mettre à jour l'application sur Google Play
- Android – Déclarations de politique concernant le contenu de votre application dans Google Play
- Android - Remplacer par votre application GoodBarber une application déjà publiée
- Android - Distribuez votre application en privé
- Android - Trouver le Google Project ID à l'aide du Project Number
 Design
Design