Les aides en ligne de GoodBarber
Android - Organisation Compte développeur Google Play - Première publication de votre application sur Google Play
Tester votre app et la valider pour soumission
La procédure ci-dessous concerne le mode Solo, ce qui signifie que vous êtes en charge de la soumission de votre app sur Google Play Store.
Si vous préférez que notre équipe s'en charge pour vous, vous pouvez souscrire au service GoodBarber s'en occupe .
Mode Solo :
Vous avez généré votre application Android native et testé la version Ad Hoc sur votre appareil Android.
Rendez-vous dans le menu Publication > App Android > Publier
- Pour apporter des modifications à votre application, cliquez sur Modifier.
Lorsque vos modifications sont terminées, revenez à cette page et recompilez votre application pour revenir à la page. Attendez jusqu'à ce que l'application soit à nouveau prête: "Votre application est prête à être testée".
ATTENTION: Vous ne pourrez plus publier les paramètres de l'application (dans le menu Publication > App Android > Mettre à Jour ) jusqu'à ce que le back office marque l'application comme publiée sur le store.
Pendant ce temps, vous pouvez continuer à travailler sur votre application normalement, et aurez la possibilité de publier les paramètres une fois que toutes les versions de votre application sont débloquées.
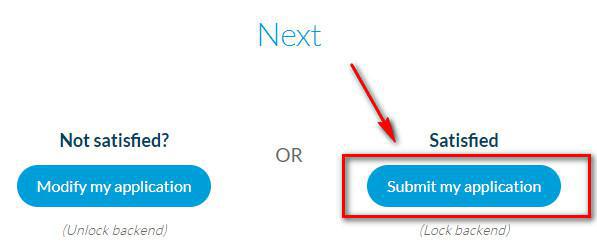
Télécharger le fichier AAB
Après avoir cliqué sur Soumettre mon application, vous accédez à la page "Soumission à Google Play".
1. Cliquez sur le bouton "Téléchargez le fichier .aab" de votre application pour télécharger le fichier binaire de votre application Android.
2. Enregistrez le fichier dans un dossier où vous pourrez le retrouver facilement plus tard.

Sélectionner votre app dans votre Console Google Play
1. Connectez-vous à votre Console Google Play
2. Sélectionnez votre app
Configurer votre présence sur le Store
La fiche Play Store de votre application est visible sur Google Play et contient des informations qui permettent aux utilisateurs d'en savoir plus sur votre application.
Remarque : seules les informations obligatoires seront mentionnées dans cette aide en ligne, le reste étant facultatif.
A. Rendez-vous dans le menu Accroitre le nombre d'utilisateurs > Présence sur le Play Store > Fiche Play Store
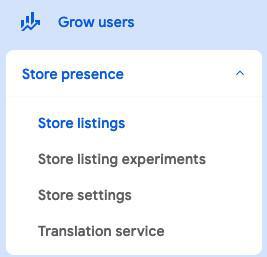
1. Cliquez sur "Créer une application"
2. Remplissez les informations au sujet de l'application (Nom de l'application, brève description et description complète)
Plus d'informations sur documentation de Google .
3. Téléchargez vos éléments graphiques :
- Icône de l'application : l'icône de votre application affichée sur Google Play. Elle ne remplace pas l'icône de lancement de votre application.
512 px par 512 px
- Image de présentation : Il figure en haut de votre fiche play store. Peut également être utilisée pour promouvoir votre application à d'autres endroits sur Google Play.
1 024 px par 500 px
- Captures d'écran pour téléphone : Téléchargez entre 2 et 8 captures d'écran de téléphone
Entre 320 px et 3.840 px
- Captures d'écran pour tablette 7 pouces : Téléchargez jusqu'à 8 captures d'écran de tablettes de 7 pouces
Entre 320 px et 3.840 px
-Captures d'écran pour tablette 10 pouces : Téléchargez jusqu'à 8 captures d'écran de tablettes de 10 pouces
Entre 320 px et 3.840 px
Plus d'informations sur la documentation de Google .
4. Cliquez sur "Enregistrer".
B. Rendez-Vous dans le menu Accroitre le nombre d'utilisateur > Présence sur le Play Store > Paramètres de la fiche Play store
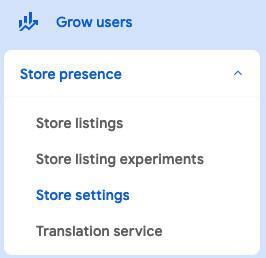
Gérez l'organisation de votre application sur Google Play et la façon dont les utilisateurs peuvent vous contacter.
1. Catégorie de l'application > Cliquez sur "Modifier":
Application ou jeu : Sélectionnez " Application"
Catégorie : sélectionnez la catégorie de votre application, son thème principal (Actualités, Style de vie, Divertissement,...).
2. Coordonnées sur la fiche Play Store > Cliquez sur "modifier"
Ces informations sont affichées aux utilisateurs sur Google Play (l'adresse électronique est obligatoire, le numéro de téléphone et le site web sont facultatifs).
3. Cliquez sur "Enregistrer"
Paramétrer le contenu de l'application
Fournir et gérer les informations dont Google a besoin pour s'assurer que votre application est sûre pour les utilisateurs auxquels elle est destinée, qu'elle est conforme aux règles du programme Google Play pour les développeurs et qu'elle répond aux exigences légales.
1. Ouvrez Play Console et accédez à la page Contenu de l'application (Règles et programmes > Contenu de l'application).
2. Suivez attentivement les instructions de cette aide en ligne
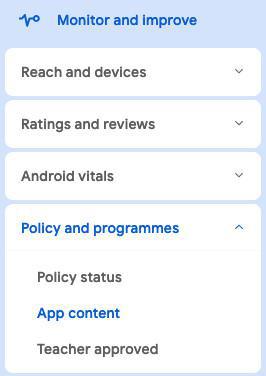
Téléchargez votre fichier Aab sur la console de Google Play
1. Rendez-vous dans le menu Tester et Publier > Production:: onglet versions
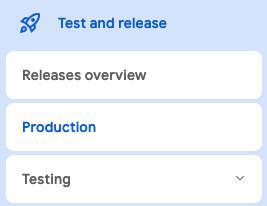
2. Cliquez sur "Modifier la release"
3. Cliquez sur « Importer » pour uploader votre fichier AAB téléchargé précédemment depuis votre back office GoodBarber.
4. Cliquez sur "Enregistrer" en bas de la page
Gérer les pays et les régions où votre application sera disponible
Il s'agit du pays ou de la région où le compte Google de l'utilisateur est enregistré, et non de sa localisation.
1. Allez dans le menu Tester et Publier > Production
2. Sélectionnez l'onglet "Pays / régions".
3. Cliquez sur "Ajouter des pays / régions".
4. Sélectionnez-les tous ou seulement les pays / régions où vous souhaitez que votre application soit disponible.
5. Cliquez sur "Ajouter des pays / régions" et confirmez dans la fenêtre pop-up en cliquant sur "Ajouter".
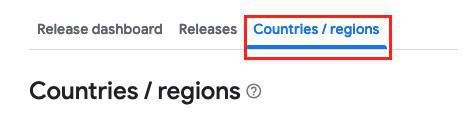
Soumettez votre app sur Google Play
Publiez votre application pour vos vrais utilisateurs sur Google Play en la mettant en ligne.
1. Allez dans le menu Tester et Publier > Production
2. Sélectionnez l'onglet "Release"
3. Cliquez sur "Modifier".
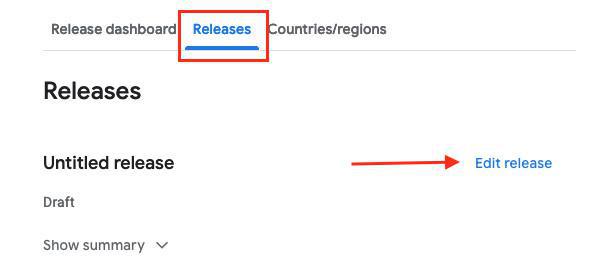
4. Cliquez sur « Suivant » et « Enregistrer » votre version de production
5. Cliquez sur « Accéder à l'aperçu »
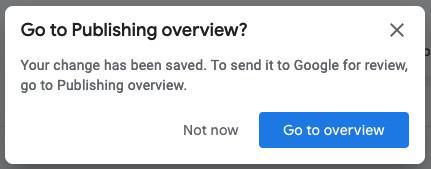
6. Envoyez toutes vos modifications pour examen.

Votre application sera examinée par Google. En raison de l'ajustement des horaires de travail à ce moment, il se peut que le temps d'examen de votre application soit plus long que d'habitude.
Google peut mettre jusqu'à 7 jours pour examiner les nouvelles applications.
Vérifiez vos e-mails, car Google pourrait vous contacter au sujet de la publication de votre application Android sur leur store.
- Android - Délais de publication
- Android - Créer un compte de développeur Google Play (Obligatoire)
- Android - Compiler et tester l'application en version ad hoc
- Android - Organisation Compte développeur Google Play - Première publication de votre application sur Google Play
- Android - Compte Google Play Developer individuel - première publication de votre app sur Google Play
- Android - Mettre à jour l'application sur Google Play
- Android – Déclarations de politique concernant le contenu de votre application dans Google Play
- Android - Remplacer par votre application GoodBarber une application déjà publiée
- Android - Distribuez votre application en privé
- Android - Trouver le Google Project ID à l'aide du Project Number
 Design
Design