Les aides en ligne de GoodBarber
Google Ad Manager | PWA
Google Ad Manager est une plateforme de gestion des annonces pour les grands éditeurs qui ont des ventes directes importantes. Ad Manager fournit des contrôles granulaires et prend en charge plusieurs réseaux publicitaires, notamment AdSense, Ad Exchange et des réseaux tiers.
Les paiements proviennent de vos annonceurs ou réseaux publicitaires, et non de Google Ad Manager.
AdSense pourrait vous convenir davantage, selon le type de publicité que vous devez gérer.
Pour plus d'informations sur la façon de gérer et crée vos publicités depuis cette plate-forme, merci de consulter Comparer Ad Manager, AdSense, and AdMob
Cliquez ici pour obtenir un aperçu de Ad Manager.
Dans cette aide en ligne, nous vous expliquerons comment relier votre ID de régie publicitaire à votre application.
Pour plus de détails sur la manière de gérer et de créer vos annonces sur la plate-forme Google, veuillez consulter l'aide du gestionnaire de publicité Google .
Créer un Ad Unit dans DPF
1. Connectez-vous à Google Ad Manager et créez votre unité AD : https://admanager.google.com/
2. Pour créer des unités publicitaires, veuillez vous référer à l'aide en ligne de Google .
Allez dans le menu Inventaire > pub ID sur la console Ad Manager.
3. Lorsque vous sélectionnez la taille de vos unités publicitaires, assurez-vous de n'utiliser que les tailles gérées par votre PWA sur notre plateforme.
Vous devez choisir une taille fixe.
En fonction de l'endroit où vous souhaitez afficher vos annonces, vous trouverez ci-dessous les tailles fixes que vous pouvez utiliser.
Widget sur la home: Taille des Ad Units gérés par GoodBarber:
320x50 px affiché sur mobile seulement / Bandeau
728x90 px affiché sur tablette et desktop / Bandeau
336x280 px affiché sur tablette, desktop et mobile / Rectangle
Pages internes : Taille des Ad Units gérés par GoodBarber:
320x50 px affiché sur mobile seulement / Bandeau
728x90 px affiché sur tablette et desktop / Bandeau
480x320px affiche un Interstitiel si l'écran est assez grand, sinon, nous utiliserons les formats suivants :
336x280 px affiche un Interstitiel
300x250 px affiche un Interstitiel
250x250 px affiche un Interstitiel
Générer les ad tags pour récupérer vos Ad Unit ID
1. Une fois que vous avez créé et enregistré votre unité publicitaire, allez dans le menu Inventaire > Unités publicitaires : : Unité publicitaire concernée
2. Cliquez sur l'onglet Tags
3. Sélectionnez "Google Published Tag".
4. Cliquez sur le bouton bleu "Continuer" jusqu'à l'étape "Résultats des balises".
5. Récupérez l'ID de l'unité de publicité, sous Corps du document
6. Copiez votre ID d'unité publicitaire, dans notre exemple ci-dessous, il s'agit de /1312455/bannertest
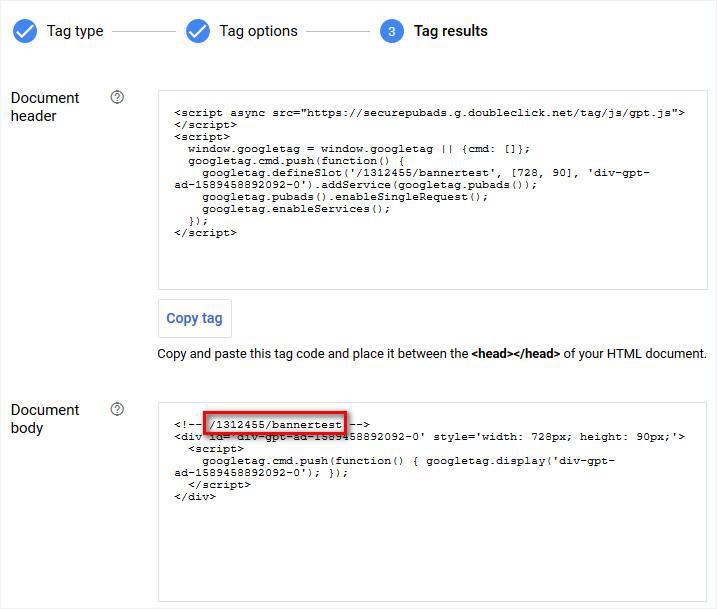
Collez votre ID d'unité publicitaire dans votre back-office GoodBarber
1. Une fois que vous avez copié votre bloc d'annonce ID, rendez vous sur votre back office GoodBarber dans le menu Monétisation > Publicité > Service externe.
2. Sélectionnez la plate forme PWA
3. Activez Google Ad Manager en appuyant sur ON.
4. En fonction du type de publicités que vous avez crée, collez bloc d'annonce ID dans le champs Publisher ID : Bandeau, splash screen ou Page d'accueil.
5. Cliquer sur Sauvegarder"
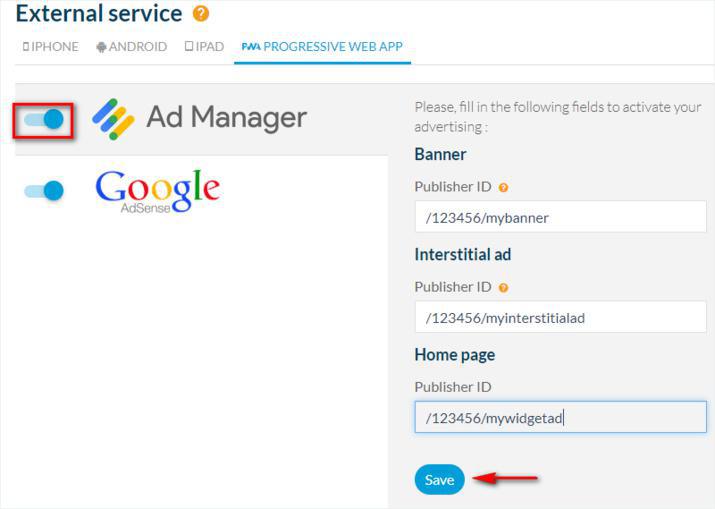
Activez vos pubs sur vos applications
Vous devrez ensuite mettre à jour les paramètres de votre app pour publier les publicités sur votre PWA :
1. Allez dans le menu Publier > PWA > Mise à jour
2. Cliquez sur "Mise à jour".
 Design
Design