Les aides en ligne de GoodBarber
Affichage des lignes et du polygone à l'aide d'un fichier kml
La section Carte peut afficher les géométries suivantes :
- Points
- Lignes
- Polygones
Les lignes et les polygones sont créés en téléchargeant un fichier KML dans la section Carte.
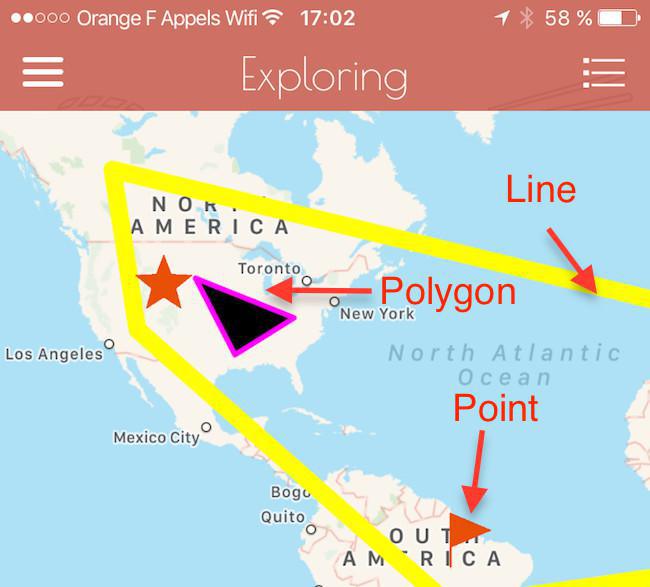
La Structure KML
Si vous n'avez pas de compétences en programmation, nous vous recommandons d'utiliser Google Maps pour créer votre fichier kml. Avec Google Maps, vous pouvez créer facilement des points et des lignes.
Notez que la section Carte ne peut pas prendre en charge la mise en forme appliquée à vos géométries dans Google Maps. Par exemple, si vous choisissez une couleur pour une ligne, cette couleur ne sera pas interprétée par la section Carte.
Si vous avez des compétences en programmation, vous pouvez créer un fichier kml où les propriétés suivantes seront interprétées par la section Carte :
- Poids de la ligne
- Couleur de la ligne
- Couleur polygonale extérieure
- Poids extérieur du polygone
- Couleur intérieure polygone
<?xml version="1.0" encoding="UTF-8"?>
<kml xmlns="http://www.opengis.net/kml/2.2">
<Document>
<Placemark>
<name>Line</name>
<Style>
<LineStyle>
<width>10</width>
<color>ff00ffff</color>
</LineStyle>
</Style>
<LineString>
<tessellate>1</tessellate>
<coordinates>
8.9648438,42.1634034,0.0
-4.3945312,39.6395376,0.0 -117.5976562,57.4212944,0.0
-112.6757812,36.3151251,0.0
-50.9765625,-15.2841851,0.0
24.2578125,-4.5654736,0.0
133.4179688,-22.268764,0.0
101.953125,36.7388841,0.0
39.7265625,58.9953112,0.0
-1.7578125,52.8027614,0.0
9.2175293,42.2366519,0.0
</coordinates>
</LineString>
</Placemark>
<Placemark>
<name>Polygon</name>
<Style>
<LineStyle>
<width>3</width>
<color>ffff00ff</color>
</LineStyle>
<PolyStyle>
<color>ff000000</color>
</PolyStyle>
</Style>
<Polygon>
<tessellate>1</tessellate>
<outerBoundaryIs>
<LinearRing>
<coordinates>
-101.2703028084182,44.03484070243132,0
-93.50548036075496,32.23807715431979,0
-81.86615113861016,38.17061241766041,0
-101.2703028084182,44.03484070243132,0
</coordinates>
</LinearRing>
</outerBoundaryIs>
</Polygon>
</Placemark>
</Document>
</kml>
Importation de vos lignes ou polygones
Lorsque vous ajoutez une section Carte, vous devez choisir entre utiliser le CMS ou une source externe.
Source CMS
Si vous choisissez la section Carte CMS , vous pouvez télécharger un fichier kml pour afficher des lignes et des polygones.
Accédez à l'onglet Paramètres de la section et téléchargez votre fichier sous "Routes"
Vous bénéficiez d'un moyen puissant d'ajouter des métadonnées à vos points, grâce aux différentes options fournies par le CMS, et vous pouvez également afficher d'autres géométries avec l'importation de fichier.
Remarque : si vous téléchargez un fichier kml contenant des points, des lignes et des polygones sous la zone "Route" de la section, toutes les géométries seront affichées dans la carte, points inclus.
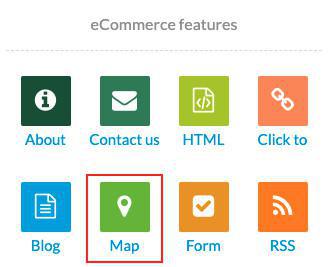
Source externe
Si vous choisissez kml, vous devrez télécharger 2 fichiers pour que la section Carte fonctionne correctement :
- 1 fichier kml (ou url source) avec les points. Fournir le fichier de points est obligatoire pour que la section fonctionne
- 1 fichier kml avec lignes et polygones
Au contraire, si vous téléchargez un fichier kml contenant des points, des lignes et des polygones sous la zone "Route" de la section, toutes les géométries seront affichées dans la carte.
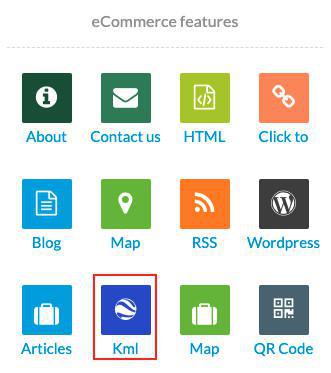
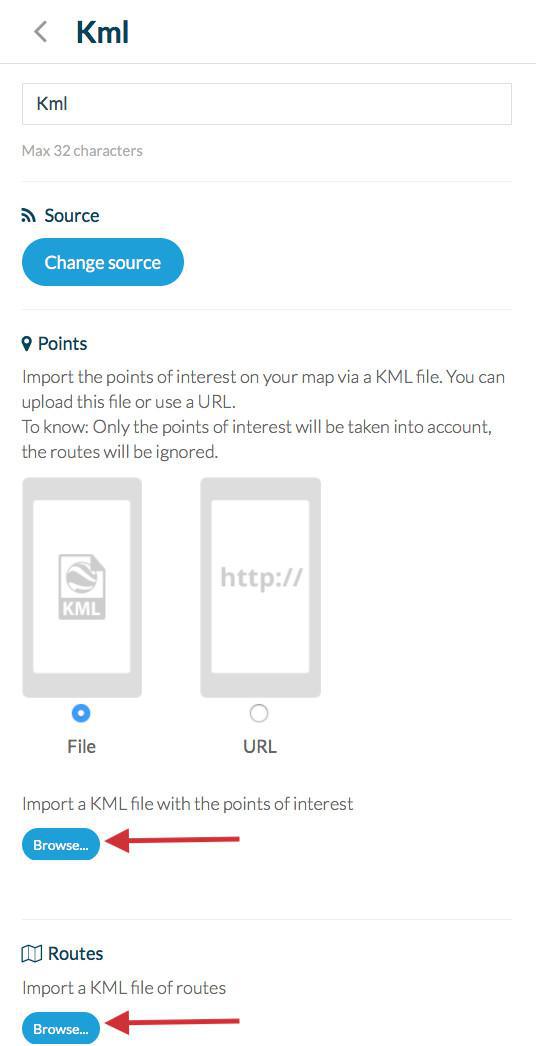
- Extension Points de vente - Section Map
- Section KML - Importer un fichier KML multi-points
- Créer une carte au format KML avec Google Maps
- Affichage des lignes et du polygone à l'aide d'un fichier kml
- Modifier les unités de distance dans votre section Maps (Cartes)
- Résolution de problèmes liés aux cartes sur Android & PWA
 Design
Design