Les aides en ligne de GoodBarber
Résolution de problèmes liés aux cartes sur Android & PWA
PWA - Cartes non affichées
Si votre Progressive Web App (PWA) n’affiche pas les cartes, c'est probablement car vous n'avez pas paramétré de clé API pour votre PWA.
Pour afficher des cartes sur votre PWA, vous devez paramétrer un service externe de carte.
Vous avez le choix entre Google Map Platform ou Mapbox.
Pour plus de détails, lisez l'aide en ligne : Activer l'affichage des cartes sur votre PWA
Si vous avez bien paramétré une clé API et mis à jour vos paramétrages , mais que les cartes ne s'affichent toujours pas sur votre PWA :
- Ouvrez un ticket pour le support en spécifiant quel service externe vous avez paramétré sur votre back office.
Android - Vérifier la Console Developer de Google
Si votre application native Android n’affiche pas les cartes, cela peut signifier que l’API Google Google Maps Android n’est pas activé dans votre Console Developer Google (https://console.developers.google.com/ ) ou qu’il y a une erreur avec la Clé Android.
Pour vérifier, connectez-vous à votre Console, sélectionnez le numéro de votre projet enregistré dans votre backoffice (Canaux de vente > Android app > certificats) et cliquez sur Utiliser Google API (il peut y avoir une erreur d’affichage de l’API sur un navigateur autre que Chrome, de fait, nous vous conseillons d’utiliser ce navigateur pour votre verification).
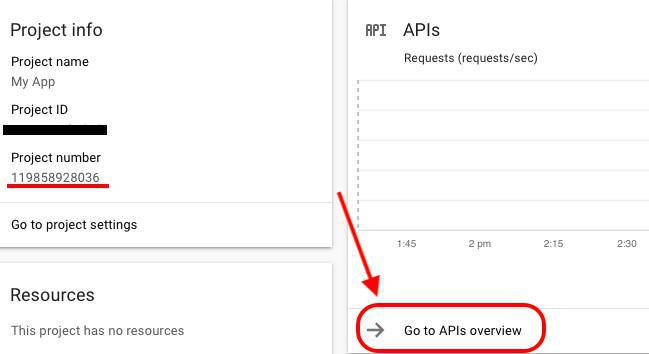
Android - Vérifier les API Google activés
Une fois dans le menu API de Google, verifiez que l’API Maps SDK for Android apparaisse bien comme activé dans le tableau des API.
Si l’API n'apparaît pas comme activé, vous devez l’activer.
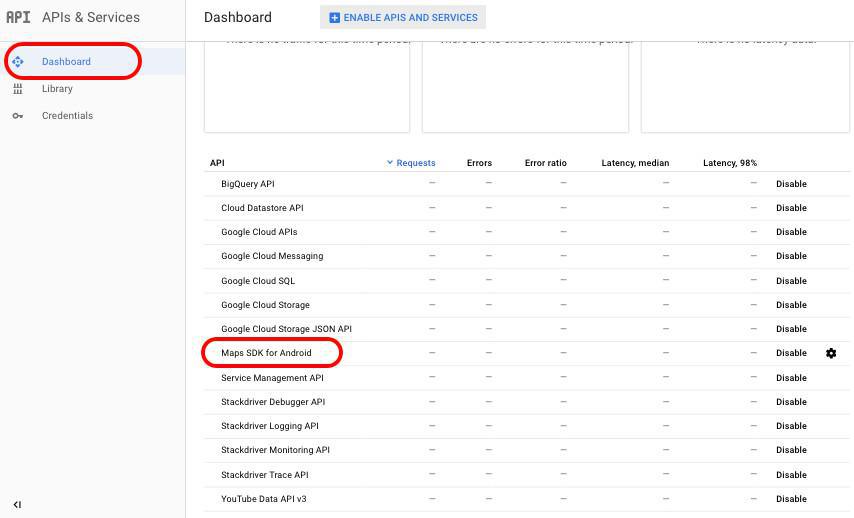
Android - Vérifier la Clé Android
Dans la section Identifiants de l'onglet API & Services, cliquez sur Clé Android pour afficher la vue détaillée et vérifiez :
- Que la clé existe et que vous l'avez générée.
- Que la clé Android affichée est identique à la clé Android que vous avez placée dans votre backend dans le menu Canaux de vente > Application Android > Certificats
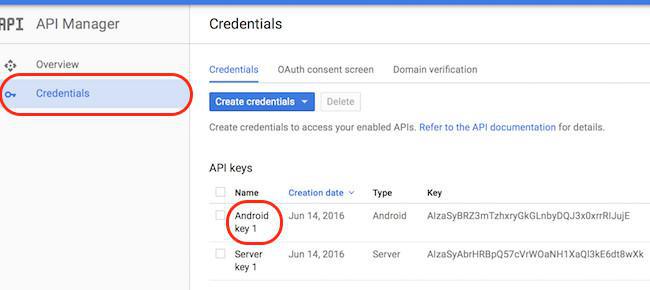
- Que vous avez correctement limité l'utilisation à votre application Android avec 2 éléments
Le nom du package de votre application et les deux certificats SHA1.
Vous pouvez les retrouver dans votre back office dans le menu Canaux de vente > Application Android > Certificats
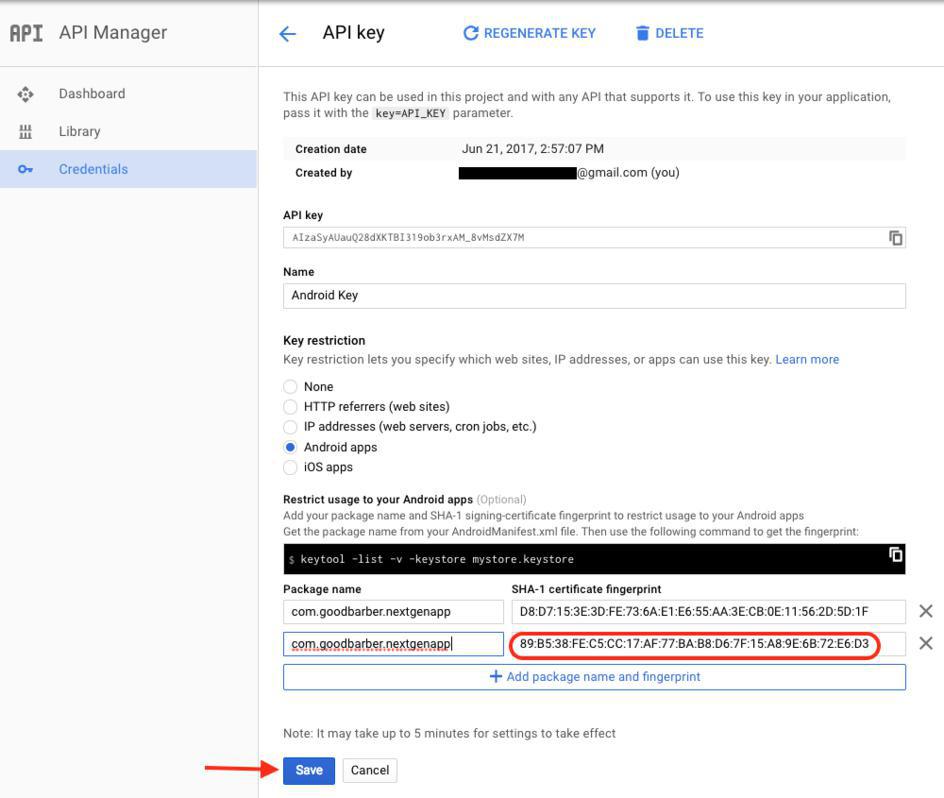
- Que vous ayez spécifié l'API activée "Maps SDK for Android" que cette clé peut appeler
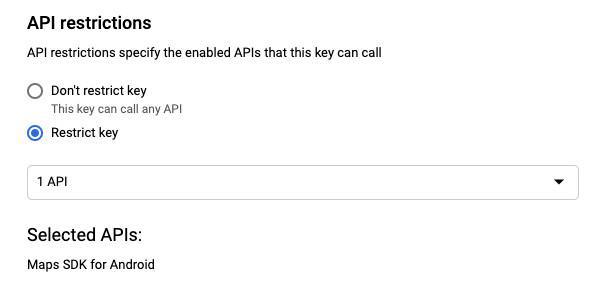
Si ces conditions ne sont pas remplies :
- assurez-vous de bien paramétrer votre clé Android
- enregistrer vos paramètres sur la console Google Cloud
- Uniquement si la clé Android affichée sur la console Google Cloud n'est pas identique à la Clé Android dans votre back office cliquez sur "Régénérer la clé" et contactez l'équipe support GoodBarber en lui fournissant la nouvelle Clé Android*
- Extension Points de vente - Section Map
- Section KML - Importer un fichier KML multi-points
- Créer une carte au format KML avec Google Maps
- Affichage des lignes et du polygone à l'aide d'un fichier kml
- Modifier les unités de distance dans votre section Maps (Cartes)
- Résolution de problèmes liés aux cartes sur Android & PWA
 Design
Design