Les aides en ligne de GoodBarber
Créer une collection
Tous vos produits doivent être associés à au moins une collection.
Une des premières étapes sera donc de créer une ou plusieurs collections au sein de votre boutique.
Voici la marche à suivre :
1. Cliquez sur "Collections" , dans votre menu Produit
2. Cliquez sur le bouton vert "Créez une collection"
Dans la fenêtre qui vient de s'ouvrir renseignez l'ensemble des éléments demandés.
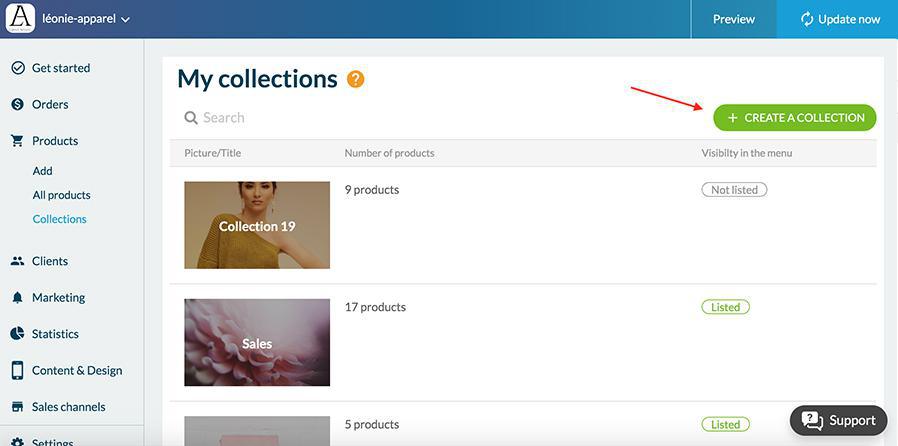
Le Nom de votre collection
Renseignez dans l'espace prévu à cet effet le nom de votre collection.
Note : Il ne peut excéder 32 caractères.
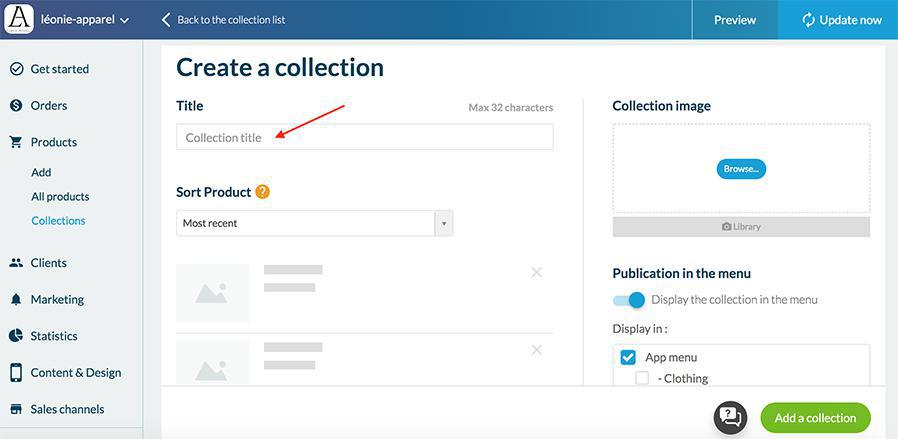
L'ordre de vos produits
Vous pouvez définir l'ordre d'apparition de vos produits au sein de votre collection.
Voici les options de tri :
- Le plus récent : affiche vos produits par date de création, du plus récent au plus ancien
- Le plus ancien : affiche vos produits par date de création, du plus ancien au plus récent
- Le prix le plus bas : affiche vos produits par ordre de prix, du moins coûteux au plus coûteux
- Le prix le plus élevé : affiche vos produits par ordre de prix, du plus coûteux au moins coûteux
- Titres des produit de A-Z : affiche vos produits par ordre alphabétique croissant
- Titres des produit de Z-A : affiche vos produits par ordre alphabétique décroissant
- Manuel : vous choisissez de la place de chaque produit
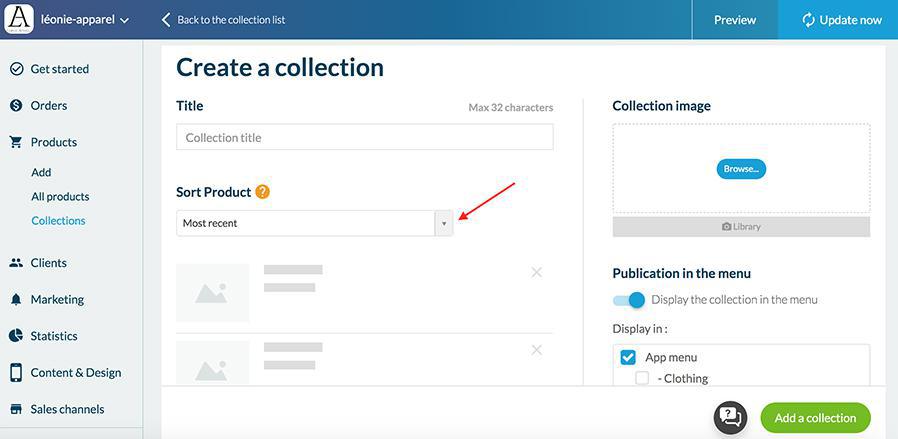
L'image de votre collection
Vous avez la possibilité d'ajouter une image à votre collection.
Il vous suffit de cliquez sur "Parcourir" pour choisir une image depuis votre ordinateur ou sur "Bibliothèque" pour avoir accès à des images libres de droits.
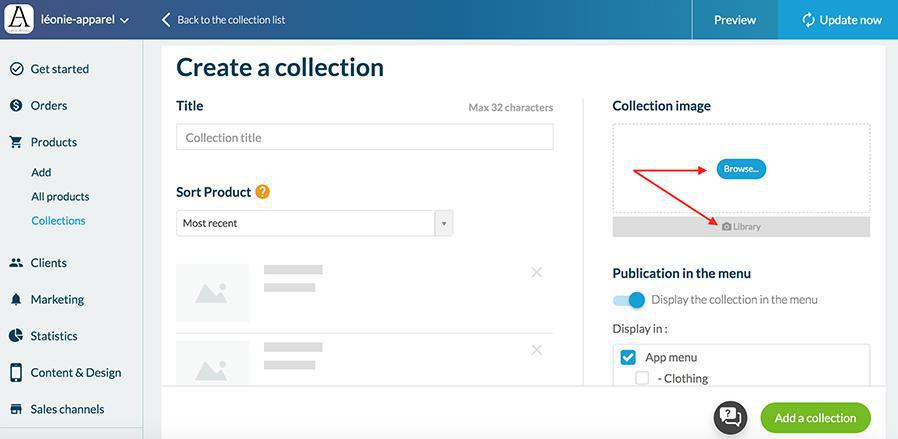
La visibilité dans le menu
Si vous souhaitez que votre collection soit visible dans votre menu, activez "Lister la collection dans le menu".
Puis choisissez l'emplacement de la collection dans l'encadré.
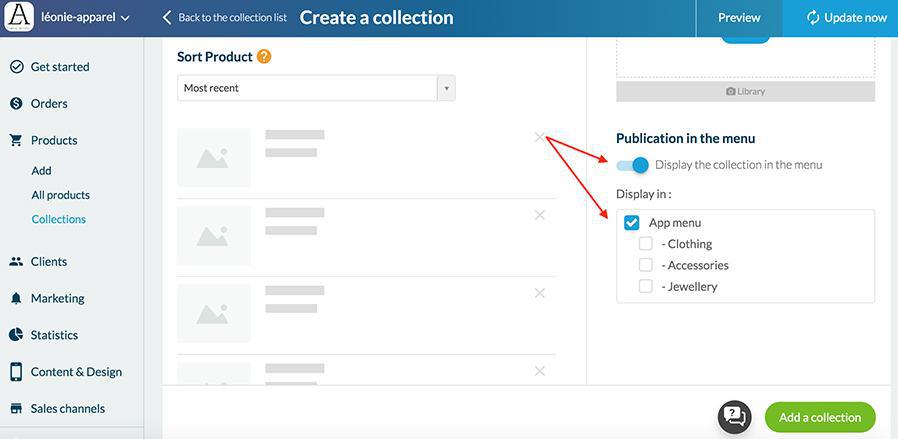
Enfin sauvegardez votre collection en cliquant sur le bouton vert en bas à droite "Ajouter cette collection"
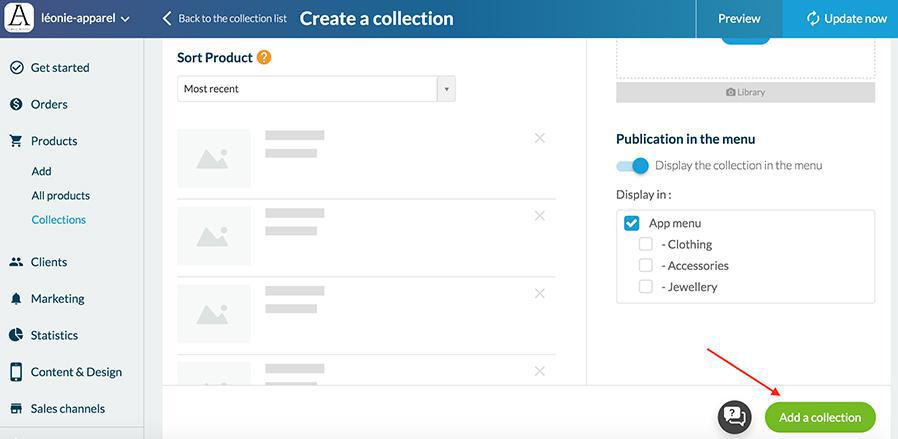
Editer le design de vos collections
Pour personnaliser le design de vos collections :
1. Accédez à Mon app > Structure et cliquez sur la collection que vous souhaitez modifier.
2. Pour modifier le design de la page produit, cliquez sur « Modifier le design » sous "Page produit".
Toutes les collections partagent le même design de page produit.
3. Pour modifier le design de la liste de produits, cliquez sur "Modifier le design" sous "Liste de produits".
Pour personnaliser le design de la liste de produits d'une collection spécifique, cliquez sur la flèche en haut à droite de la page et cliquez sur "Personnaliser" à côté de la liste de collections souhaitée (voir capture d'écran).
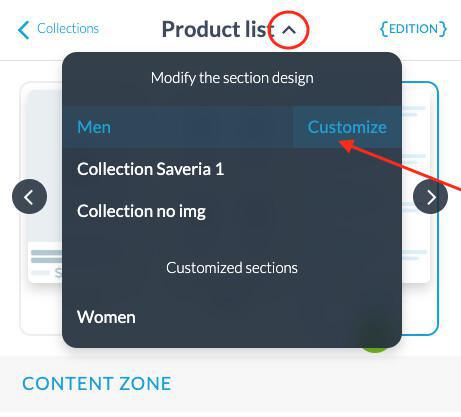
Tutoriel vidéo
- Collections
- Créer une collection
- Ajouter des produits à une collection
- Supprimer des produits d'une collection
- Supprimer une collection
- Modifier le nom d'une collection
- Modifier l'ordre des produits dans une collection
- Ajouter une collection au menu
- Catégories et sous catégories : Liste de la collection et collections
 Design
Design