Les aides en ligne de GoodBarber
Ajouter une image à un produit
Pour chacun de vos produits vous pouvez ajouter une ou plusieurs images.
1. Dans le menu Produits, cliquez sur "Tous les produits"
2. Sélectionnez le produit pour lequel vous souhaitez ajouter une image
Une fois dans la fiche produit, vous trouverez une section image. Vous pouvez faire glisser ou envoyer vos fichiers depuis votre ordinateur.
Pour ajouter une autre image, il suffit de cliquer sur "Ajouter une image".
Le maximum d'image par produit est de 9. Par défaut vos images seront triées par ordre d'ajout.
Vous pouvez trier vos images en les faisant glisser d'une place à l'autre.
Si vous n'avez pas encore créé de produit, consultez notre aide : Ajouter un nouveau produit
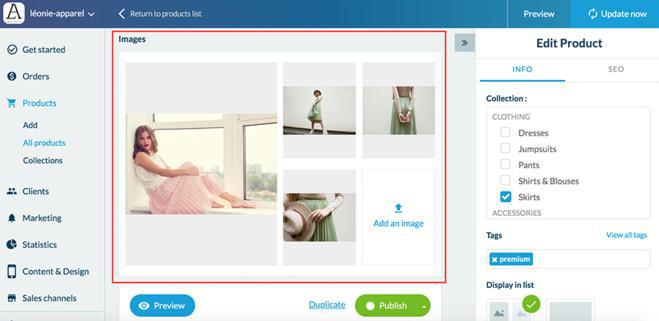
Sélection de la vignette
Une fois vos images ajoutées à votre produit vous pouvez en sélectionner une comme vignette.
Cette image sera affichée à plusieurs endroits de votre boutique tels que la page d'accueil, les pages de collections, la page du panier ou encore la page de passage en caisse.
Attention si votre produit a des variantes pour certains endroits l'image utilisée sera celle associée à la variante.
Pour plus d'informations consultez nos aides :
- Ajouter une variante à un produit
- Ajouter une image à une variante de produit
Pour sélectionner votre vignette :
1. Passez votre curseur sur l'image choisie
2. Cochez la case à côté de "vignette"
L'image est désormais dans votre menu de droite sous la catégorie "vignette".
A noter :Si vous n'avez qu'une seule image celle-ci sera automatiquement choisie comme vignette.
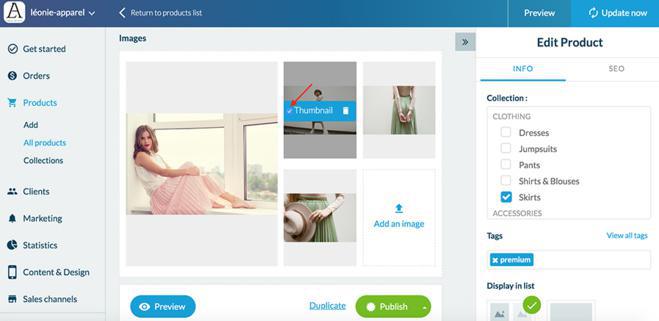
Ajustement de la vignette
Une fois que vous avez défini une vignette, vous pouvez décider du point focal de l'image.
Pour cela :
1. Dans votre menu de droite, passez votre curseur sur l'image dans la catégorie "Vignette"
2. Cliquez sur le carré bleu qui vient d'apparaître sur l'image en question
3. Dans la fenêtre qui vient de s'ouvrir, cliquez sur l'image pour définir le centre du cercle et la partie visible après recadrage
4. Sauvegardez la modification en appuyant sur le bouton vert "sauvegarder"
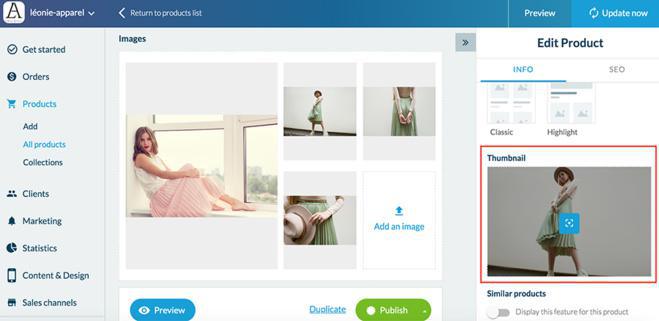
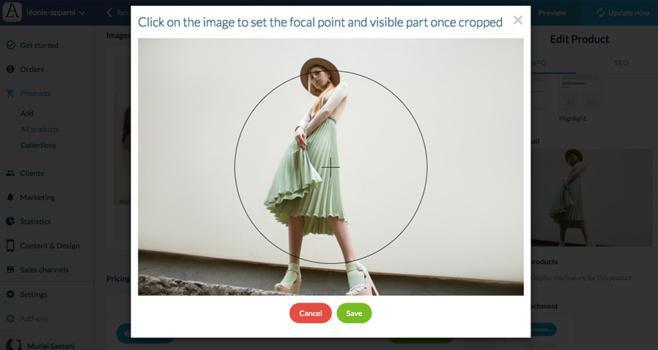
 Design
Design