Les aides en ligne de GoodBarber
Ajouter une image à une variante de produit
Il est possible d'associer une image à chacune des variantes d'un produit.
Deux cas se présentent à vous :
- Vos variantes sont déjà créées
- Vos variantes ne sont pas encore créées
A noter :vous ne pouvez attribuer à vos variantes que des images présentent dans le diaporama de la section "Images" de la fiche produit. Si vous n'avez pas encore ajouté d'image à votre fiche produit, veuillez consulter notre aide dédiée .
Ajouter une image à une variante existante
1. Dans votre menu Produits, cliquez sur "Tous les produits "
2. Sélectionnez le produit que vous souhaitez modifier
3. Dans la section "Variantes", cliquez sur l'icône image pour attribuer une image à la variante
4. Sélectionner l'image voulue.
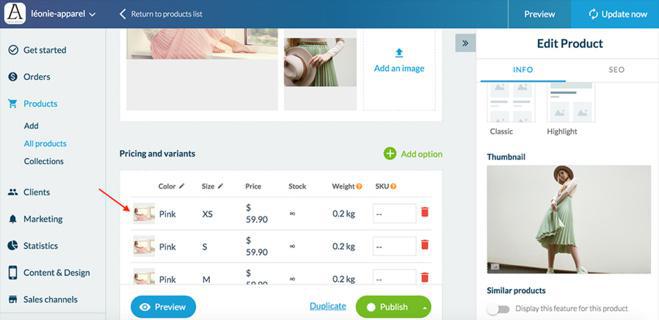
Ajouter une image à une nouvelle variante
Si vos variantes ne sont pas encore créées, veuillez vous rendre ici pour savoir comment les créer.
Affichage et emplacement des images de variantes
L'ordre de vos variantes impactera le rendu (côté client) de votre fiche produit.
En effet lorsque le client ouvrira votre fiche produit, il arrivera systématiquement sur la variante numéro 1 et l'image affichée par défaut dans le diaporama sera donc l'image que vous aurez affecté à la variante 1.
Par exemple: si vous avez affecté l'image numéro 4 de votre diaporama à la variante numéro 1, lorsque le client ouvrira votre fiche produit, il arrivera sur la variante numéro 1 et donc sur l'image numéro 4 de votre diaporama.
Organisez donc bien les images de vos variantes pour qu'elles correspondent à l'ordre de vos images de votre diaporama ou inversement pour une meilleure expérience utilisateur.
De plus si vous avez défini des images pour vos variantes, l'image de la variante sélectionnée sera affichée sur les pages panier et passage en caisse. Sur les autres pages, l'image utilisée sera celle défini en vignette. Plus d'informations ici .
 Design
Design