Les aides en ligne de GoodBarber
Android - Mettre à jour l'application sur Google Play
Bien que de nombreuses modifications de contenu puissent être gérées directement via le back-office de votre application, il est essentiel de garantir que votre application reste conforme aux politiques en constante évolution de Google Play.
Pour y parvenir, nous vous recommandons vivement de soumettre une version mise à jour de votre application à Google Play au moins quatre fois par an, que vous ayez ou non apporté d'autres modifications.
Cette fréquence permet généralement de garantir que votre application est conforme aux dernières exigences de Google, comprenant les mises à jour que nous implémentons dans nos processus de génération. Bien que nous nous efforçons de maintenir la conformité de votre app, il est important de garder à l'esprit que les politiques de Google peuvent évoluer et que des mises à jour supplémentaires peuvent parfois être nécessaires.
En adhérant à cette pratique, vous maintenez de manière proactive la compatibilité de votre app et évitez les perturbations potentielles, y compris le risque de suppression de l'app du Google Play Store en raison de violations de leurs règles.
Télécharger le nouveau fichier aab
1. Allez sur le menu Canaux de vente > App Android > Publier de votre back-office GoodBarber
2. Compilez l'application
3. Testez la version de test Ad Hoc sur votre mobile Android
4. Cliquez sur le bouton "Soumettre mon application"
Une nouvelle page est générée :
5. Téléchargez le fichier aab de votre application.
6. Cliquez sur le bouton "étape suivante".
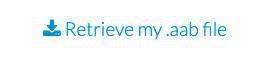
Créer une release
1. Ouvrir la Console Google Play .
2. Sélectionnez votre app.
3. Dans le menu de gauche, sélectionnez Tester et publier > Production.
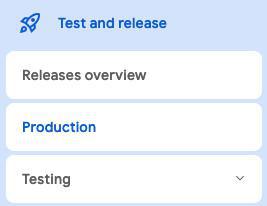
4. En haut à droite de la page, cliquez sur "Créer une release".
Préparez la release de votre app
Suivez les instructions à l'écran sur la console Play pour préparer votre release :
1. Téléchargez votre fichier .aab téléchargé précédemment .
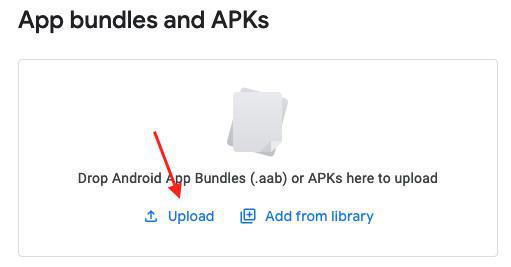
2. Entrez les notes de version :
Informez les utilisateurs des dernières modifications apportées à cette release de votre application. Toutefois, vous ne devez pas utiliser les notes de version à des fins promotionnelles ni pour solliciter une quelconque action de la part des utilisateurs.
3. Cliquez sur "Enregistrer" au bas de la page.
Vous avez maintenant créé un brouillon pour la nouvelle release de votre application Android.

4. Mettre à jour toutes les versions de test (si applicable)
Si vous disposez de test existants (tests ouverts, tests fermés ou tests internes), Google vous demande également de mettre à jour ces canaux, même s'ils sont désactivés. Le fait de ne pas mettre à jour toutes les versions de test peut entraîner le rejet de votre mise à jour de production.
- Accédez à Tester et publier > Tests dans le menu de gauche.
- Créez une nouvelle version pour chaque canaux de test existants (tests ouverts, tests fermés ou tests internes)
- Cliquez sur « Ajouter à partir de la bibliothèque ».
- Sélectionnez l'app bundle que vous avez téléchargé précédemment pour votre version de production
- Enregistrez-le
Si vous n'avez aucune version de test, vous pouvez ignorer cette étape.
Vérifier et déployer votre release
Conditions préalables : avant de pouvoir déployer votre version, assurez-vous que :
- Vous avez configuré la fiche Play Store de votre application dans le menu Accroitre le nombre d'utilisateurs > Présence sur le Play Store > Fiches Play Store.
Modifiez les détails de l'application et les captures d'écran si nécessaire.
- Vous avez préparé votre application pour examen dans le menu Surveiller et améliorer > Règles et programmes > Contenu de l'application.
La liste complète des choses à faire doit être remplie.
- Vous avez préparé votre application pour examen dans le menu Surveiller et améliorer > Règles et programmes > Contenu de l'application.
La liste complète des tâches à effectuer doit être complétée.
- Vous avez défini les prix de votre application dans le menu Monétiser avec Play > Produits > Tarification de l'application
Vous pouvez modifier votre application de Payante à Gratuite.
Une fois que votre application a été proposée gratuitement, elle ne peut plus jamais être modifiée en Payante.
Une fois que vous êtes prêt à déployer votre application :
1. Dans le menu de gauche, sélectionnez Tester et publier > Production :: Publication de l'onglet
2. Cliquez sur « Modifier » sous le brouillon de publication de l'application que vous avez créé.
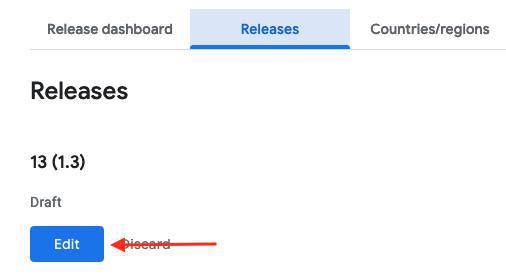
3. Cliquez sur "Examiner la release" en bas de la page.
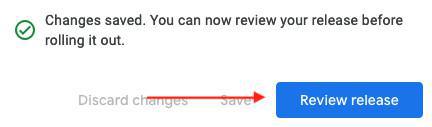
4. Cliquez sur "Lancer le déploiement en version production" en bas de la page.
5. Confirmez dans le Popup en cliquant sur "Déployer"
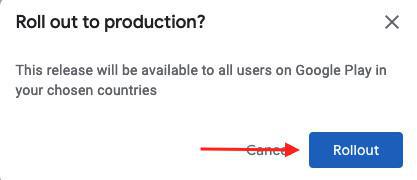
Votre nouvelle version de l'application Android a maintenant été soumise à Google Play pour que Google l'examine avant sa publication.*
Pour vérifier le status de votre version, accédez au menu de gauche Tester et Publier > Vue d'ensemble des versions de votre console Play Store.
En cas de problème avec la publication de votre dernière version, Google vous enverra un e-mail directement.
Pour plus de détails, sur la documentation de Google ici .
*Si vous mettez à jour une app après qu'une mise à jour est été rejetée ou bien que votre app est été supprimée du Play store, une étape supplémentaire est nécessaire, lisez les instructions ci-dessous pour envoyer une nouvelle version de votre app.
Mise à jour suite à une mise à jour / app rejetée ou de l'app supprimée par Google
Selon l'état de la mise à jour de votre application, il est possible qu'elle ne soit pas envoyée automatiquement pour examen.
Par exemple, si la mise à jour de votre application a été refusée et que vous avez par la suite effectué les modifications nécessaires pour résoudre le problème, celles-ci ne sont pas automatiquement envoyées pour examen.
Vote nouvelle version Android est désormais passée à état "Prête pour l'examen"
Pour les envoyer, vous devez accéder à la page Vue d'ensemble de la publication, puis cliquer sur Envoyer pour examen.
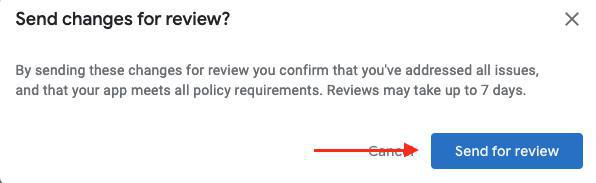
- Android - Délais de publication
- Android - Créer un compte Google Play (Obligatoire)
- Android - Compiler et tester l'application en version ad hoc
- Android - Organisation Compte développeur Google Play - Première publication de votre application sur Google Play
- Android - Compte Google Play Developer individuel - première publication de votre app sur Google Play
- Android - Mettre à jour l'application sur Google Play
- Android – Déclarations de politique concernant le contenu de votre application dans Google Play
- Android - Remplacer par votre application GoodBarber une application déjà publiée
- Android - Trouver le Google Project ID à l'aide du Project Number
 Design
Design