Les aides en ligne de GoodBarber
CMS - Blog (article)
Ajouter une nouvelle section article (blog)
1. Rendez vous sur le menu swipe de gauche : Design & Structure > Structure > Sections
2. Cliquez sur le bouton vert "Ajouter une section" dans la colonne de droite
3. Ajoutez une section article en choisissant "Blog" dans le panel de contenu.
4. Titrez votre article
5. Cliquez sur "Ajouter"
Vous pouvez ajouter de nouveaux articles comme décrit dans l'aide en ligne à propos des sections CMS.

Status de publication de virtue article
Le bouton en bas à droite de l'écran vous permet de sélectionner le status de publication de votre article :
- Publier : Votre article sera visible immédiatement pour vos utilisateurs.
- Brouillon : Votre article sera sauvegardé mais pas visible par vos utilisateurs.
- Non publié : Votre article sera sauvegardé mais non visible pour vos utilisateurs. Ce status peut être utile pour informer vos membres de l'équipe de rédaction qu'un article doit être revu avant publication, par exemple.
- Différer : LA publication de votre article sera planifiée à la date et à l'heure choisie.
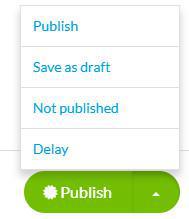
Onglet Info de l'article
1. Rendez vous dans la colonne de droite sur l'onglet Info
2. Sélectionnez la section ou catégorie où votre article sera affiché dans l'app
Un même article peut s'afficher dans différentes sections ou catégories affichant le même type de contenu.
Dans cet exemple, l'article apparaîtra dans la section "Before you go" (Toutes catégories) et aussi dans la catégorie 2.
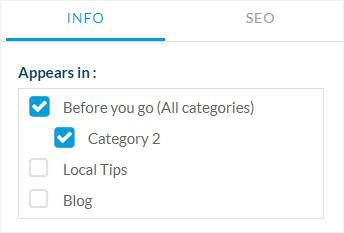
3. Sélectionnez l'auteur de l'article parmi les membres de l'équipe, ou sélectionner l'option Auteur libre pour entrer un nom manuellement.
4. Choisissez la date affichée pour cet article.
Note : Si vous ne souhaitez pas afficher l'auteur et/ou la date de l'article, merci de consulter cette aide en ligne.
5. (Optionnel) Epingler l'article en haut de la liste dans les sections et catégories où il est publié.
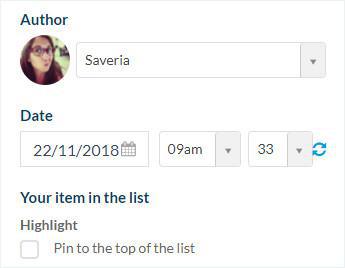
6. Paramétrez votre vignette (il faut au moins une photo dans votre article pour que la fonctionnalité soit disponible)
7. Optionnel, ajouter un résumé pour votre article, qui apparaîtra dans la vue liste de vos articles.
8. Activez ou désactiver les commentaires sur cet article en particulier
9. optionnel: attacher un fichier PDF sur votre article
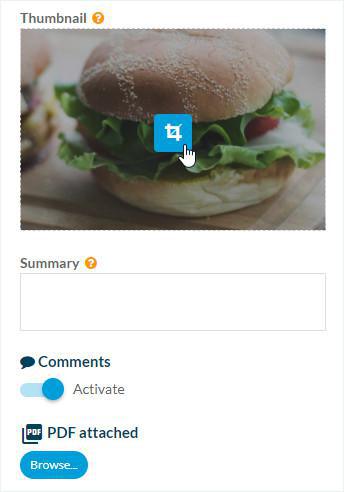
Onglet SEO
1. Rendez vous dans la colonne de droite sur l'onglet SEO
2. Editez le Slug
3. Editez la balise Title
4. Editez la Balise meta description
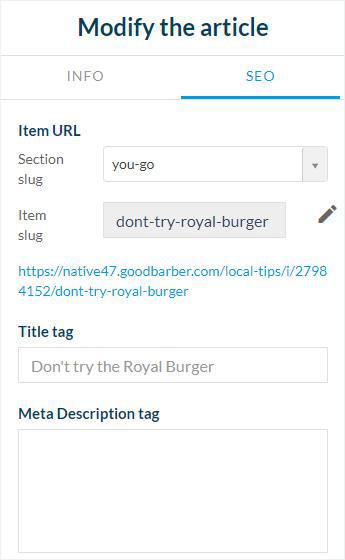
Paramètres de la section de blog
Pour paramétrer la section article, merci de consulter cette aide en ligne : Configuration des sections.
Tutoriel vidéo
Note : Les menus ont changé dans le back-office, mais le comportement expliqué dans la vidéo est toujours exact.
 Design
Design