Les aides en ligne de GoodBarber
Content Management System sections (CMS)
Les sections CMS
Les sections CMS vous permettent de créer et de gérer votre contenu directement depuis votre back office.
Ajoutez une nouvelle section CMS :
1 . Dans le menu de gauche, allez sur Design & Structure > Contenu > Sections
2 . Cloquez sur le bouton vert "Ajouter une section" depuis la colonne de droite
3 . Sélectionnez le type de section CMS :
- Blog pour les articles
- Galerie pour les photos
- Web TV pour les vidéos
- Lieux pour les emplacements
- Agenda des événements
- Podcasts pour les fichiers audio
Créez votre contenu
Vous pouvez ajouter un certain type contenu selon le type de section CMS choisi.
Un élément commun entre toutes les pages du CMS, à l'exception de la Galerie, est la possibilité d'ajouter un titre et du texte dans les paragraphes.
Vous pouvez gérer la disposition de vos paragraphes en utilisant ces différents outils:
1. Gras, Italique, Souligné
2. Alignement du paragraphe
3. Couleur et surlignage couleur
4. Citations, puces...
5. Format de paragraphe
6. Créer un tableau ou une ligne de séparation
7. Affichage de la page
8. Ajouter un lien (vers une URL externe ou une autre page de l'application), ou supprimer un lien
9. La source de l'icône dans la barre d'outils vous permet d'entrer le code HTML qui sera lu par l'application. Tout le paragraphe sera au format HTML.
10. Supprimez le formatage.
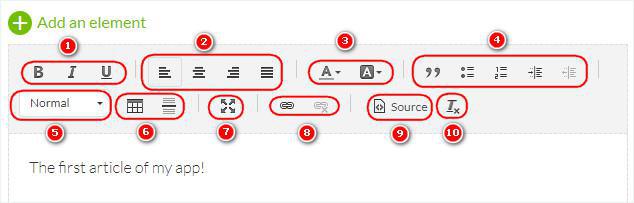
- Cliquez sur "l'icône verte + Ajouter un élément" pour ajouter un paragraphe (de texte), une photo, une vidéo, une citation ou du code intégré pour une vidéo.
*Attention, l'option Embed n'est faite uniquement pour du contenu vidéo intégré (pas de type audio ou autres).
Pour les autres types de contenu intégré, utilisez un paragraphe Texte et sélectionnez le boutonSource, puis collez le code HTML.
Vous trouverez plus d'informations détaillées dans l'aide en ligne sur la création de liens et d'intégrations .
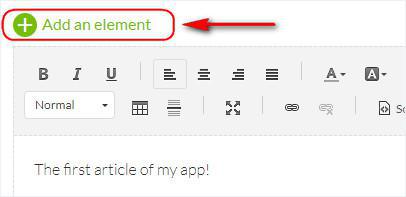
L'onglet info
1 - Allez dans la colonne de droite et cliquez sur l'onglet "Info"
2 - Sélectionnez la section et la catégorie dans laquelle votre article apparait dans l'app.*
Un même article peut être affiché dans différentes sections ou catégories affichant le même contenu.
Dans cet exemple, l'article sera affiché dans la section Before you go (Toutes catégories) et aussi dans la Category 2.
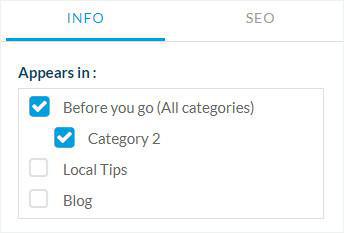
3 - Sélectionnez l'auteur de l'article des membres de l'équipe, ou sélectionnez l'option "Auteur libre" pour entrer un nom manuellement.
4 - Paramétrez la date affichée dans le détail de l'article.
5 - Facultatif : Epingler l'article en haut de liste dans les sections et les catégories où il est publié.
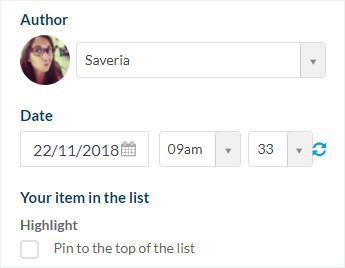
6 - Paramétrez la vignette de votre item (Vous devez ajouter une image dans votre article pour que cette option soit disponible)
7 - Facultatif : Ecrire un résumé, qui apparaitra dans la vue liste de vos articles.
8 - Activez ou désactivez les commentaires sur un article en particulier.
9 - Facultatif : Joindre un fichier PDF*
*Cette option peut différer en fonction du type de sections CMS que vous paramétrez.
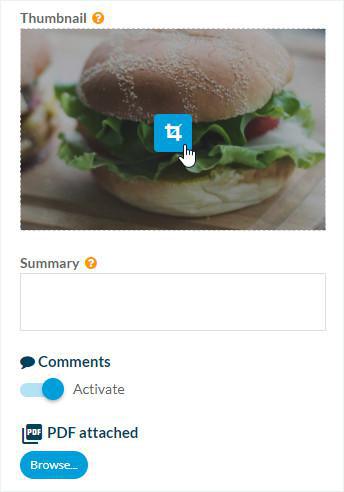
Onglet SEO
L'onglet SEO vous donne la possibilité de
1 -modifier le slug de votre article
2 - Modifier la balise de titre de votre article
3 - Modifier la balise meta description de votre article.
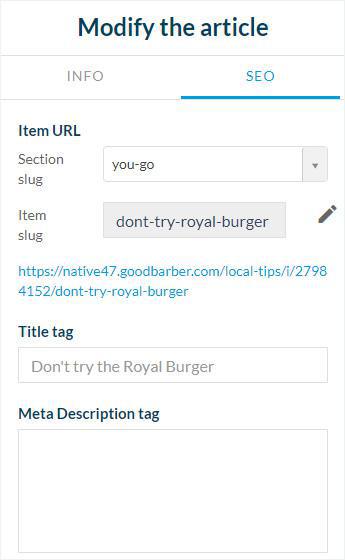
Le status de publication
Cliquez sur la flèche sur le bouton vert, en bas à droite de votre page pour paramétrer le status de publication de votre article :
- Publier : Votre article sera visible immédiatement à vos utilisateurs.
- Passer en brouillon Brouillon : Votre article sera sauvegardé mais non visible par vos utilisateurs.
- Non publié : Votre article sera sauvegardé mais non visible par vos utilisateurs. Ce status peut être utile pour informer votre équipe de rédaction qu'un article doit être revu avant sa publication.
- Différer* : La publication de votre article sera planifié à la date et à l'heure choisie.
*Dépend du type de section, ce status peut ne pas être disponible.
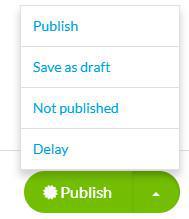
Gérez votre contenu CMS
Pour accéder à tous votre contenu CMS depuis une interface.
1 . Allez sur Contenu > Liste de contenu
ou
2 . Allez dans le menu Design & Structure > Contenu > Section
3 . Cliquez sur les 3 points à côté de la section concernée.
4 . Cliquez sur "Modifier le contenu"
Recherchez votre contenu
Allez dans le menu Contenu > Liste de contenu
1 . Utilisez le menu déroulant pour pour chercher votre contenu :
- Type de contenu : vous pouvez choisir d'afficher vos articles, vidéos, photos, sons, cartes ou événements.
- Sections
- Catégories : vous pouvez sélectionner ici les catégories des pages concernées.
- Filtres : afficher le contenu en fonction de leur statut de publication et / ou de leur auteur.
- Barrede recherche : recherchez des mots-clés dans les titres de votre contenu.
2 . Organiser votre contenu* :
- par ordre alphabétique en cliquant sur Titre,
- par statut de publication en cliquant sur Status.
- Par date en cliquant sur Date
* Si vous avez épinglé des articles, ils resteront en haut de la liste pendant que le reste du contenu sera réorganisé.
3 - Utilisez le champs de recherche avec le titre et le contenu de vos articles
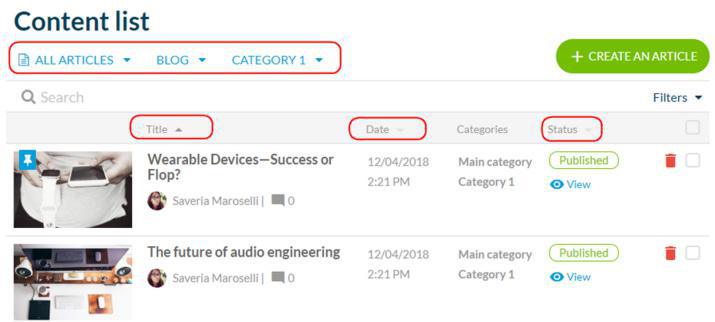
Editer vos articles depuis la liste de contenu
1. Allez dans le menu Design & Structure > Contenu > Liste de contenu
2. Cocher les cases à côté de vos articles pour :
- Déplacer un ou plusieurs articles dans une différente section ou catégorie.
- Changer le status de publication
- Les supprimer via la corbeille
3. Cliquez sur OK pour confirmer votre choix.
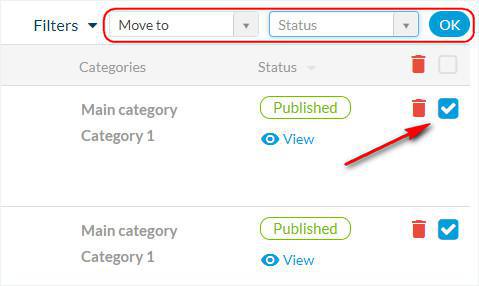
Editez le status de publication d'un article depuis la liste de contenu :
1 - Allez dans le menu Contenu > Liste de contenu
2 - Recherchez votre article
3 - Cliquez sur le status de publication pour le modifier.
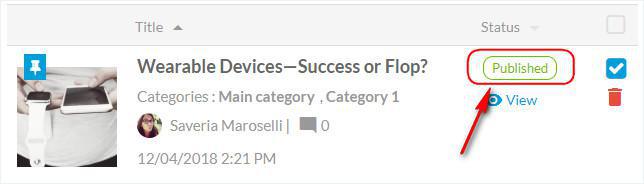
Créez du nouveau contenu
Depuis la liste de contenu :
1 . Allez dans le menu Contenu > Liste de contenu
2 . Sélectionnez le type de contenu
3 . Cliquez sur le bouton vert + Ajouter
Depuis la section :
1 . Allez dans le menu Design & Structure > Structure > Sections
2 . Cliquez sur les 3 points à côté de votre section.
3 . Cliquez sur "Modifier le contenu"
4 . Cliquez sur le bouton vert pour ajouter un article en haut à droite de l'écran

Tutoriel vidéo
Note : Les menus ont changé dans le back-office, mais le comportement expliqué dans la vidéo est toujours exact.
- Les sections de votre application
- Content Management System sections (CMS)
- Dupliquer le contenu CMS
- Paramètres des sections
- Liens et embeds dans les sections CMS
- Limites du nombre de sections et de catégories
- Extension Guide interactif
- LottieFiles dans votre guide interactif
- Intégrer un fichier PDF
- Page 404
- Exporter du contenu créé avec GoodBarber (Contenu CMS)
 Design
Design