Les aides en ligne de GoodBarber
CMS Agenda (événements)
Ajouter une section agenda
1 - Dans le menu de gauche allez dans Design & Structure > Structure > Sections
2 - Cliquez sur le bouton vert "Ajouter une section " depuis la colonne de droite
3 - Ajoutez une section événement en sélectionnant Agenda permis les options disponibles.
4 - Donnez lui un titre
5 - Cliquez sur "Ajouter"
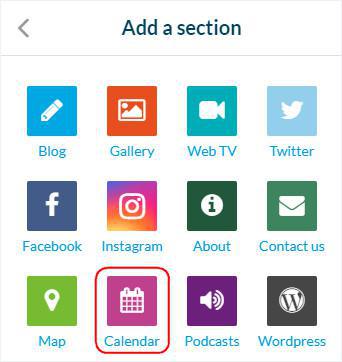
Ajouter un évènement
1 - Cliquez sur les 3 points dans la la liste de vos sections, puis "Editer le contenu"

2 - Cliquez sur le bouton vert "Créer un événement"dans la colonne principale.
3 - Donnez lui un titre
4 - Paramétrez son heure et sa date de début, sa date et son heure de fin, ainsi que sa localisation (optionnel).
5 - Cochez la case "Toute la journée" pour afficher uniquement la date et non l'heure de début et de fin de votre événement (optionnel).
6 - Ajoutez une description pour vos événements et d'autres éléments si nécessaires.
Tous les événements sont affichés dans la liste de contenu de votre back office (même si ils sont finis). Cependant, notez que les événements passés disparaîtrons automatiquement de votre application; vos utilisateurs ne pourront voir que les événements en cours et futurs.
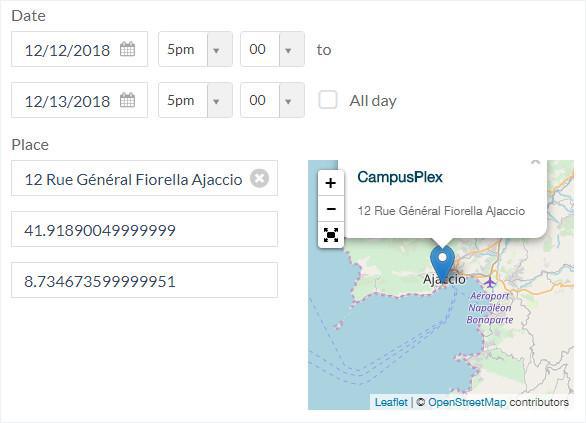
Information de votre événement
1 - Allez dans la colonne de droite et cliquez sur l'onglet info.
2 - Sélectionnez la section et la catégorie événement apparaîtra dans l'app.
3 - Paramétrez les boutons d'action :
- Appeler un numéro de téléphone
- Ecrire un mail
4 - Paramétrez des liens pour :
- Une URL de site
- Une URL d'achat de tickets
4 boutons peuvent être affichés dans un événement :
- Voir la route (ouvrira l'application de map par défaut de votre téléphone)
- Acheter un ticket
- Appeler
- Email
Le lien "autres informations" sera toujours affiché séparément, au dessus des autres boutons d'action.
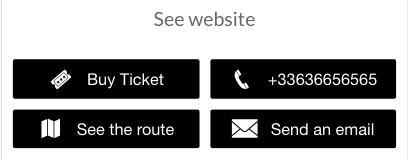
SEO
1 - Facultatif : éditer le slug,
2 - Facultatif : éditer les balises titre,
3 - Facultatif : Editer les balises meta
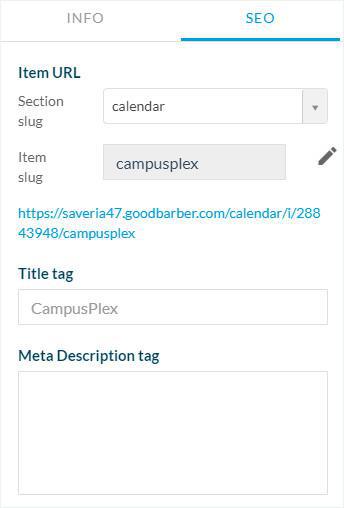
Staus de publication de votre événement
Le bouton en bas à droite de l'écran vois permet de sélectionner le status de publication de votre événement :
- Publier : Votre événement sera visible immédiatement pour vos utilisateurs.
- Brouillon : Votre événement ne sera pas sauvegardé pour vos utilisateurs.
- Non publié : Votre événement sera sauvegardé mais non visible par vos utilisateurs. Ce status peut être utilisé pour informer votre équipe de rédaction qu'un événement doit être vérifié avant la publication, par exemple.
- Différé : La publication de votre événement sera planifié à une date et une heure choisie.
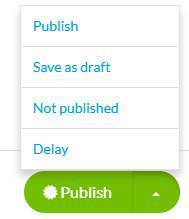
Paramètres de votre section
Pour éditer les paramètres de votre section Agenda, merci de consulter cette aide en ligne :
Paramètres des sections CMS.
Affichage de la date courante
Ces paramétrages contrôlent l'affichage de la page de liste de vos événements.
1. rendez vous dans le menu Design & Structure > Design > Design des sections
2. Cliquez sur votre section évenement à partir de la liste des sections
3. Cliquez sur "Modifier Liste des évenements"
Option d'affichage de la date courante
Heure de début: Affiche l'heure où commence l'événement si ce n'est pas un événement sur "toute la journée".
Si l'événement est sur "toute la journée", cela affichera une icone "24"
Date de début : Utilisé pour des événements sur plusieurs jours ou bien sur une seule journée.
Il sera affiché la date de début de l'événement même si cette dernière est dépassée. (Par exemple, si l'événement est du 06/08/19 au 10/08/19 et que la date du jour est le 08/06/19, il sera toujours affiché le 06/08/19 ).
Date du jour : Utilisé pour des événements sur plusieurs jours ou bien sur une seule journée.
Il sera affiché la date actuelle de l'événement (par exemple, si l'événement est du 06/08/19 au 10/08/19 et que la date du jour est le 08/06/19, il sera affiché le 08/06/19)
Mention "Maintenant" : Affiche "En cours" au lieu de la date ou l'heure de l'événement.
Les événements commençant à des dates à venir afficheront la date de commencement de l'événement.
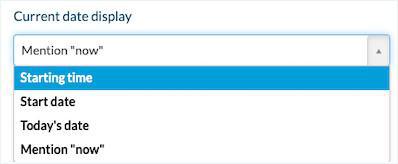
Vue Carte
Ce paramètre permet d'afficher les événements de votre section sur une carte.
1. Rendez vous dans le menu Design & Structure > Design > Design des sections
2. Cliquez sur la section Agenda à partir de la liste des sections
3. Cliquez sur "Modifier Liste des événements"
4. Sous "Carte" activez le bouton "Activer la vue"
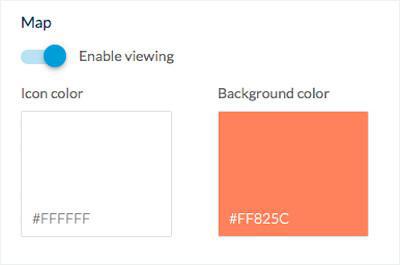
INFORMATIONS IMPORTANTES
Vous devez paramétrer le FUSEAU HORAIRE dans votre profil (Mon profil > Mon compte) en accord avec le fuseau horaire de vos événements.
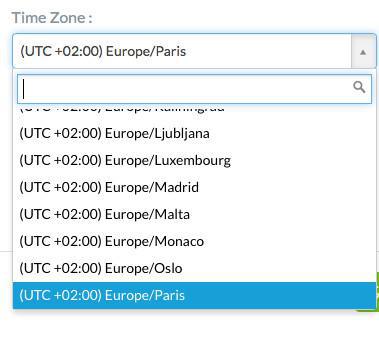
Tutoriel vidéo
Note : Les menus ont changé dans le back-office, mais le comportement expliqué dans la vidéo est toujours exact.
 Design
Design