Les aides en ligne de GoodBarber
Dupliquer le contenu CMS
Cette fonctionnalité est utile si vous souhaitez réutiliser le contenu existant de votre application.
Par exemple :
- pour créer un deuxième article dans une langue différente, il vous suffit donc de traduire le texte dans la copie de l'article.
- pour ajouter un nouvel événement très similaire à un événement existant, vous n'avez plus qu'à éditer les quelques éléments qui nécessitent une modification.
- etc.
La duplication de contenu est disponible pour :
Éléments spécifiques/items :
- Un article (d'une section Blog CMS)
- Un événement (d'une section Calendrier CMS)
- Un point (d'une section de carte CMS)
Spécifique sections ne contenant qu'un seul élément/item:
-Section A propos
-Section Formulaire
Dupliquer un élément spécifique
1. Rendez-vous dans le menu Contenu > Liste du contenu
2. Ouvrez l'élément que vous souhaitez dupliquer.
3. Cliquez sur "Dupliquer" au bas de la page à côté du bouton d'état.

Une copie de cet élément sera créée avec Copie de au début du titre de l'élément.
Par défaut, cet élément sera en état de brouillon lorsqu'il sera créé.
Vous serez redirigé vers le formulaire d'écriture de cet article :
- Modifier l'élément
- Sélectionnez la section / catégorie dans laquelle vous souhaitez afficher cet élément
- Publiez-le
Attention : la date de l'élément dupliqué (la copie) est la même que la date de l'élément original, pensez à mettre à jour la date du nouvel élément.
Dupliquer une section avec un seul élément
Vous avez deux façons de dupliquer une section A propos ou Formulaire.
1. Allez dans le menu Contenu > Liste du contenu
2. Ouvrez l'élément que vous souhaitez dupliquer.
3. Cliquez sur "Dupliquer" au bas de la page à côté du bouton d'état.
Une copie de cette section sera créée avec Copie de au début du titre de la section.
Par défaut, cette section sera placée dans Autres sections de votre navigation lorsqu'elle sera créée.
Vous êtes redirigé vers le formulaire d'écriture de la section :
- Modifier le contenu de la section
ou
1. Rendez-vous dans le menu Contenu > Sections
2. Cliquez sur les 3 points à côté de votre section À propos de ou Formulaire
3. Cliquez sur "Paramètres".
4. Cliquez sur "Dupliquer cette section".
5. Modifier le titre de la section
6. Sélectionnez dans le menu déroulant où la section dupliquée devrai être affichée dans l'arborescence de votre App.
7. Modifiez le statut de publication
8. Cliquez sur "Ajouter"
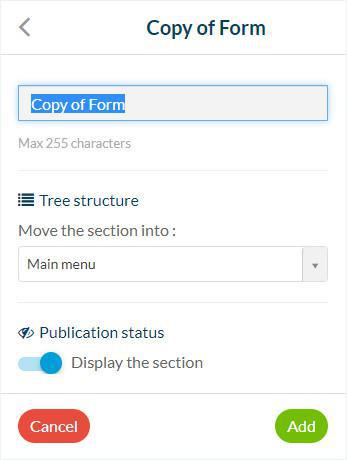
Note : Lorsque vous dupliquez une section formulaire, seul le contenu du formulaire est dupliqué, et non les réponses de la section initiale du formulaire.
Tutoriel vidéo
Note : Les menus ont changé dans le back-office, mais le comportement expliqué dans la vidéo est toujours exact.
- Les sections de votre application
- Content Management System sections (CMS)
- Dupliquer le contenu CMS
- Paramètres des sections
- Liens et embeds dans les sections CMS
- Limites du nombre de sections et de catégories
- Extension Guide interactif
- LottieFiles dans votre guide interactif
- Intégrer un fichier PDF
- Page 404
- Exporter du contenu créé avec GoodBarber (Contenu CMS)
 Design
Design