Les aides en ligne de GoodBarber
Section Soumission
Ajouter une section soumission
Une sectionSoumission permet à vos utilisateurs de vous envoyer du contenu directement depuis l'application.
Vous ne pouvez ajouter qu'une seule section Soumission par application :
1. Rendez vous dans le menu Design & Structure > Structure > Sections .
2. Cliquez sur le bouton vert "Ajouter une section"
3. Ajoutez votre section en choisissant "Soumission" dans la liste des contenus
4. Donnez lui un titre quand la section est ajoutée dans la liste.
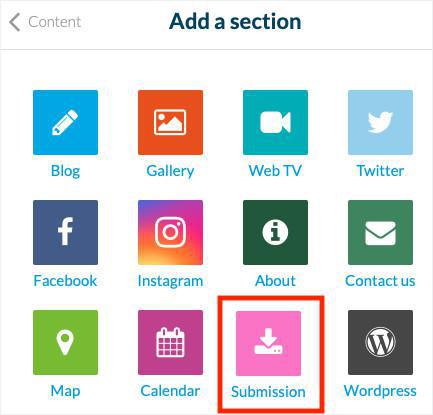
Les types de contenus généré par les utilisateurs
Lorsque vous ajoutez une page Soumission à votre application, les utilisateurs peuvent vous envoyer différents types de contenus :
- Une photo et du texte
- Une vidéo et du texte
- Uniquement du texte
Gestion du contenu
Vous pouvez retrouver le contenu généré par vos utilisateurs dans le menu Contenu > Liste de contenu > Section Soumission
Vous pouvez y trouver plusieurs informations:
- Le contenu
- La version de l'application où le contenu a été posté
- L'adresse email de l'utilisateur
- La date et l'heure du post
Cliquez sur le contenu pour en voir le détail.
Editez le contenu avant sa publication de la même façon qu'un contenu CMS-Blog.
Attention : A partir du back office vous pouvez publiez le contenu mais pas le télécharger.
Les fichiers photos et vidéos originaux peuvent être télécharger à partir du mail de notification.
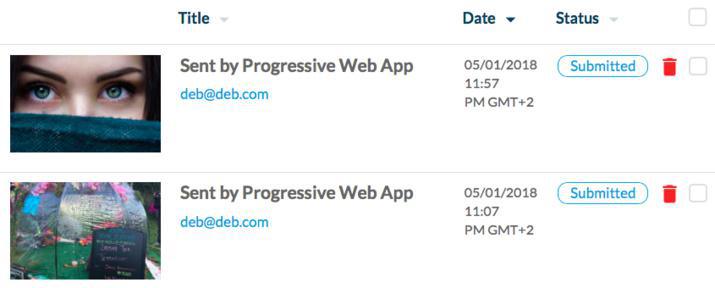
Publication du contenu soumis par les utilisateurs
Le contenu généré par les utilisateurs ne sera pas publié automatiquement dans l'application.
Si vous voulez que ce contenu soit visible dans l'application, vous devez le republier manuellement dans une section CMS Blog:
1. Sélectionnez la catégorie ou section principale dans l'onglet "info" sur laquelle sera publié votre contenu
2. Editez si besoin est le contenu
3. Sauvegardez vos modifications en bas de page
Attention : si vous ne sélectionnez pas une catégorie ou section principale dans la panneau de droite du back office (voir ci-dessous), le contenu sera envoyé dans le contenu non catégorisé une fois que vous aurez sauvegardé vos modifications.
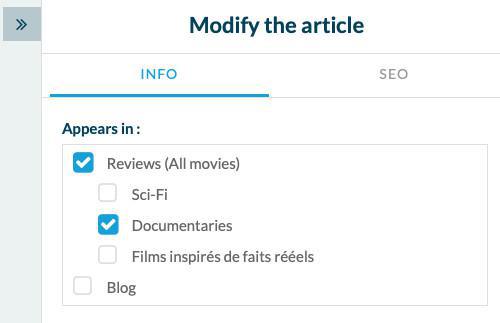
Email de notification pour chaque nouveau contenu envoyé
Pour enregistrer une ou plusieurs adresses email, qui recevront un email de notification à chaque fois qu'un nouveau contenu est envoyé:
1. Rendez-vous dans les Paramètres de la section.
-Si le bouton est activé avec au moins une adresse email enregistrée, un email de notification est envoyé à cette adresse seulement.
-Si le bouton est activé mais qu'aucune adresse email n'est enregistrée, un email de notification est envoyé par défaut à tout les membres de l'équipe qui ont accès à la section de Soumission.
-Si le bouton est inactif, aucun email de notification n'est envoyé quand un nouveau contenu est posté par un utilisateur.
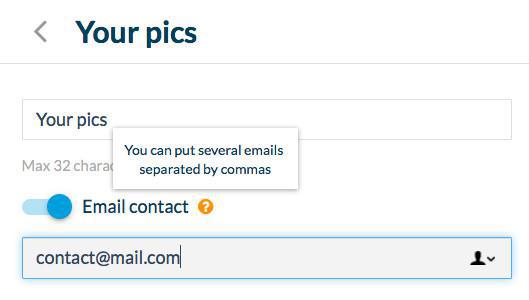
Personnaliser la section Soumission
Si vous vous y connaissez dans les paramètres de l'API, vous pouvez personnaliser votre section de soumission.
- Pour modifier les titres, les textes et les icônes
- Pour supprimer des options d'envoi (pour n'autoriser que les photos par exemple, pas de vidéos ni de texte seul)
Tutoriel vidéo
Note : Les menus ont changé dans le back-office, mais le comportement expliqué dans la vidéo est toujours exact.
 Design
Design