Les aides en ligne de GoodBarber
Notifications Push - Résolution des problèmes | App Native
Si vous constatez qu'un push n'a pas été reçu, commencez par vérifier l'historique d'envoi.
Vous le trouverez dans le menu Notification > Push > Historique .
Si l'état du push est vert, cela signifie que le push a bien été envoyé à vos utilisateurs.
Si une erreur s'affiche :
1. Vérifiez tous les points suivants de cette aide en ligne pour la plateforme concernée.
2. Contactez l'équipe du support en spécifiant en détail si certains de vos paramétrages doivent être mis à jour sur votre back office.
L'état affiche un badge vert, mais le push n'a pas été reçu
Le certificat de push doit obligatoirement être un Production SSL Certificate.
Si vous avez créé un certificat de développement SSL à la place, les push ne fonctionneront pas.
Afin de corriger cela:
- Clqiuez sur le buton Revoke pour supprimer les certificats existants.
- Cliquez sur Done en bas de page
- Suivez cette aide ligne à propos de la mise à jour des certificats iOS à partir de l'étape 4.
Android - Vérifier si la Google Console et le projet Firebase correspondent
Dans l'historique, votre push affiche un badge orange et la mention "Push envoyé sur iOS et en erreur sur Android".
Cela signifie qu'il y a une erreur dans le numéro de votre projet ou dans les paramètres de votre projet Firebase.
1. Connectez-vous à votre console Google
2. Sélectionnez votre projet
3. Vérifiez sur votre tableau de bord Google quel est l'ID de votre projet.
Il doit correspondre à l'ID du projet Google Console dans votre back-office (Publier > Android > Certificats ).
4. Vérifiez quel est votre numéro de projet, vous en aurez besoin dans les étapes suivantes.
(Il peut y avoir une erreur d'affichage de l'API sur les navigateurs autres que Chrome, nous vous recommandons donc d'utiliser ce navigateur pour cette vérification)
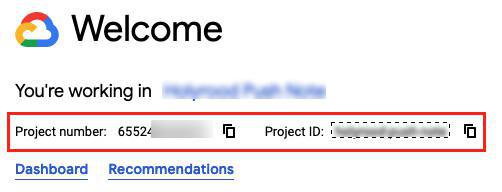
5. Se connecter à la console Firebase
6. Vérifiez que votre projet Firebase est lié à votre projet Google Console :
- Sélectionnez votre projet Firebase (créé lors de la création de votre application Android à l'étape 10 de cette aide en ligne ).
- Cliquez sur l'icône à droite de "Aperçu du projet".
- Sélectionnez "Project Settings" (Paramètres du projet)
- Cliquez sur l'onglet "Cloud Messaging"
- Vérifiez que l'ID de l'expéditeur sur Firebase correspond au numéro de projet de la Google Cloud Console (voir l'étape 4 ci-dessus).
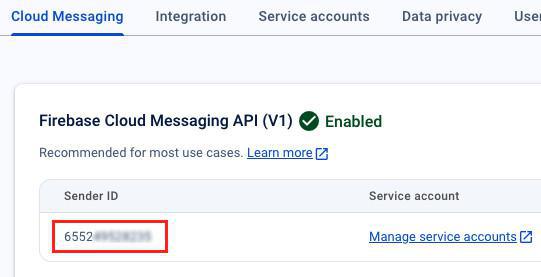
Android - Application Android Firebase
1. Connectez-vous sur la console Firebase
2. Sélectionnez votre projet Firebase (créé lors de la première génération de votre app Android à l'étape 10 de cette aide en ligne )
3. Cliquez sur l'icône à droite de "Project Overview"
4. Sélectionnez "Paramètres du projet"
5. Cliquez sur l'onglet "Général"
6. Vérifiez si le Nom du package sur Firebase est le même que le Package name enregistré dans votre back office (Menu Publier > Android > Certificats )
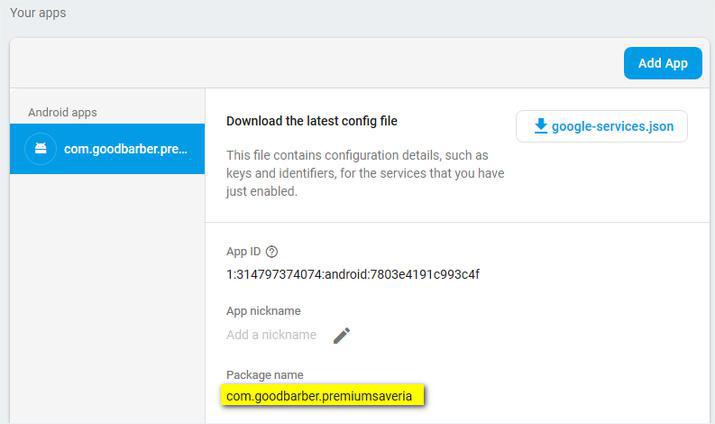
Android - GoodBarber back office
1. Allez sur le menu Publication > App Android > Certificats
2. Téléchargez les 2 fichiers : Compte de service et Service Json
3. Comparez les et vérifiez si l'ID de projet est le même, ces identifiants doivent correspondre pour que le service de notification push localise votre application : :
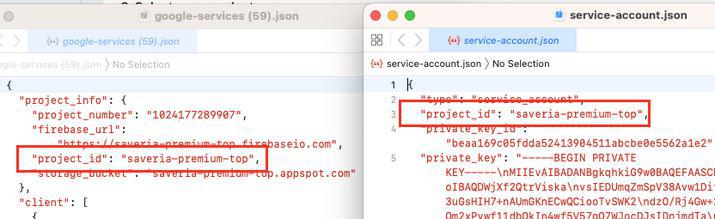
4. Recherchez la valeur current_key dans l'objet api_key du fichier google-services.json (serviceJson) et vérifiez que cette clé API est la même que la clé API Google pour les applications Android déclarées dans votre back-office sous le menu Publication > App Android > Certificats
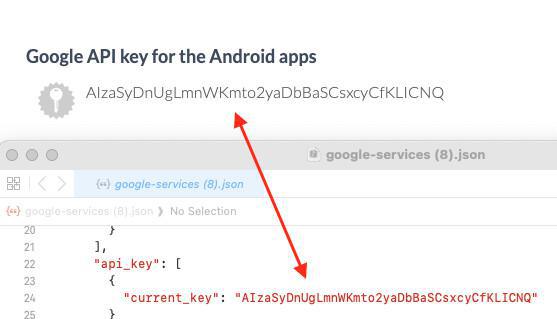
Android - Google Cloud Console
1. Connectez-vous à votre console Google
2. Sélectionnez votre projet
3. Allez dans le menu API & Services > Credentials
4. Localisez la clé API déclarée dans le fichier google-services.json à l'étape 4.4 ci-dessus.
5. Pour corriger les erreurs de notification push, vous devez sélectionner l'option « Restreindre la clé ».
Assurez-vous que les deux API suivantes sont ajoutées à la liste des restrictions :
- Maps SDK pour Android
- Firebase Installations API
6. Enregistrez vos modifications.
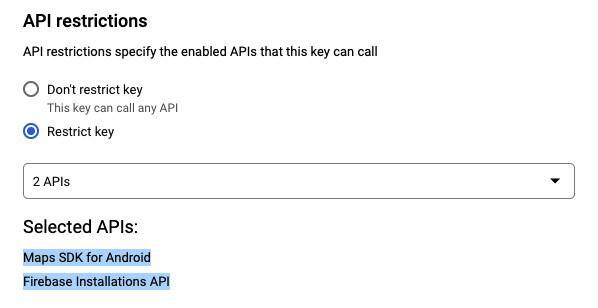
Android - Ouvrir un ticket dans le support
Après avoir vérifié les points 2 à 5 ci-dessus, contactez l'équipe support en précisant les éléments suivants :
1. Si les numéros des projets Google Cloud Console et Firebase correspondent
2. Si le nom du paquet est correctement défini dans votre console Firebase
3. Si l'ID de projet diffère entre votre fichier google-services.json et votre fichier de compte de service
4. Si la clé API déclarée dans le fichier google-services.json est correctement restreinte
En fonction de votre configuration, l'équipe d'assistance vous indiquera comment résoudre le problème.
Remarque : Une fois le problème résolu, vous devrez régénérer l'application Androidet envoyer une mise à jour au store, si elle a déjà été publiée.
Erreur d'envoi sur iOS
Dans l'historique, votre push affiche un badge orange, et la mention "Push envoyé sur Android et en erreur sur iOS". Cela signifie qu'il y a une erreur au niveau des certificats iOS de votre application.
La première des choses est de vérifier la validité de vos certificats dans le menu Publier > iOS > Certificats > de votre back office.
Si le certificat de push a expiré, lisez l'aide en ligne concernant le renouvellement des certificats iOS et effectuez la procédure indiquée.
Si le problème d'envoi sur iOS persiste en dépit de certificats valides, lisez ce qui suit.
iOS - Vérifiez le Push Notification service SSL (Production) dans le détail de l'App ID
1. Connectez-vous à votre compte développeur Apple > Member Center :
https://developer.apple.com/account/resources/certificates/list
2. Dans la section Identifier, sélectionnez l'App ID de votre application tel qu'il est enregistré dans le menu (Menu Publier > iOS > Certificats ) de votre back office.
3/ Cliquez sur l'App ID pour afficher les services.
4 faites défiler vers le bas jusqu'à voir la ligne "Push Notifications".
5/ Cliquez sur "Configure or Edit".
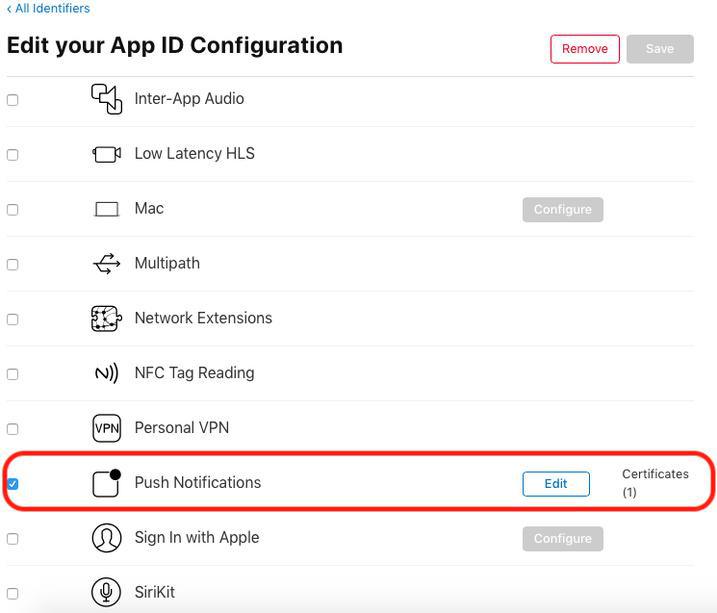
A la ligne Push Notifications, seule la colonne Distribution doit être "Enabled" avec le badge vert.
Si la ligne Push Notifications affiche l'état "Enabled" avec le badge vert pour la première colonne (Développement), ou encore pour les deux colonnes, cela empêchera vos push de fonctionner.
Pour corriger cela :
1. Cliquez sur le bouton Revoke pour supprimer le certificat existant.
2. Cliquez sur done en bas de page.
3. Suivre
Suivez ensuite l'aide en ligne concernant le renouvellement des certificats iOS à partir de l'étape 4.
Il n'est pas nécessaire de régénérer votre application iOS ni de soumettre une mise à jour de l'application sur l'App Store après un renouvellement de certificats.
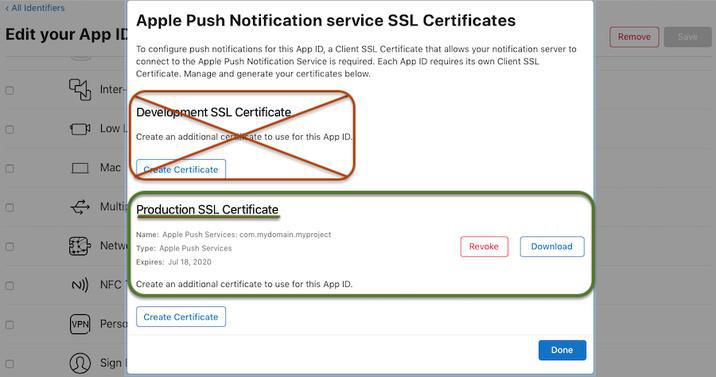
- Activer votre certificat de push | PWA
- Comment utiliser les Notifications Push | PWA
- Comment utiliser les Notifications Push | App Native
- Notifications Push Automatiques | App Native
- Notifications Push Automatique | PWA
- Paramètres de push côté utilisateur | App Native
- Notifications Push - Résolution des problèmes | App Native
- Statistique des push
- PWA - Mise à jour Firebase Cloud Messaging API
 Design
Design