Les aides en ligne de GoodBarber
Paramétrage des politiques commerciales de votre boutique
Depuis votre Back Office vous pouvez gérer les politiques suivantes :
- Votre politique de remboursement
- Votre politique de confidentialité
- Vos conditions d'utilisation
Création des politiques de votre boutique
Pour paramétrer les différentes politiques de votre boutique:
1. Allez dans le menu Paramètres > Termes et conditions
2. Donnez un titre à votre politique
3. Rédigez votre politique dans l'encadré prévu à cet effet
Attention : ces politiques étant relativement importantes, nous vous conseillons de prendre votre temps pour les rédiger et de les examiner en détails.
Utilisez les templates GoodBarber :
GoodBarber fournit des modèles de polices, à vous de les mettre à jour en fonction de la législation applicable de votre pays/région et de votre application*.
1. Cliquez sur "Utiliser le template" sous le champ de texte de la politique.
2. Obligatoire : modifiez tout le texte en bleu
3. Cliquez sur "Sauvegarder"
* Les documents suivants sont uniquement des modèles et peuvent être utilisés gratuitement par les clients de Goodbarber pour les insérer dans leur "backoffice" à leurs propres risques. Goodbarber vous demande de les modifier et de les éditer pour les adapter à votre propre situation ou activité professionnelle.
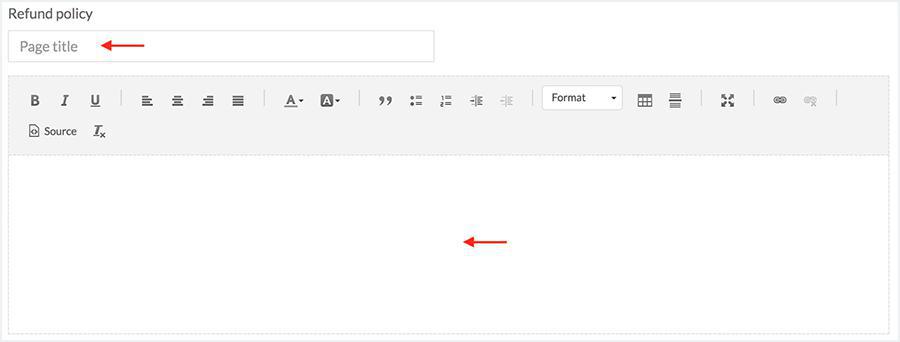
Affichage des politiques de votre boutique
Nous conseillons vivement de rendre accessibles les politiques de la boutique depuis les pages principales de l'application.
C'est pourquoi, par défaut, elle s'afficheront dans le footer de votre Home ainsi que dans la navigation principale de votre menu de navigation.
- Pour gérer l'affichage des politiques de votre boutique sur votre Home :
1. Cliquez sur "Home" dans le menu déroulant de gauche : Contenu & Design > Design
2. Passez votre souris sur le widget concerné dans le menu de droite
3. Un bouton "Modifier" apparaît, cliquez dessus
A cet endroit vous pourrez modifier le nom d'affichage des politiques, les couleurs de fond, les polices utilisées ainsi que les marges.
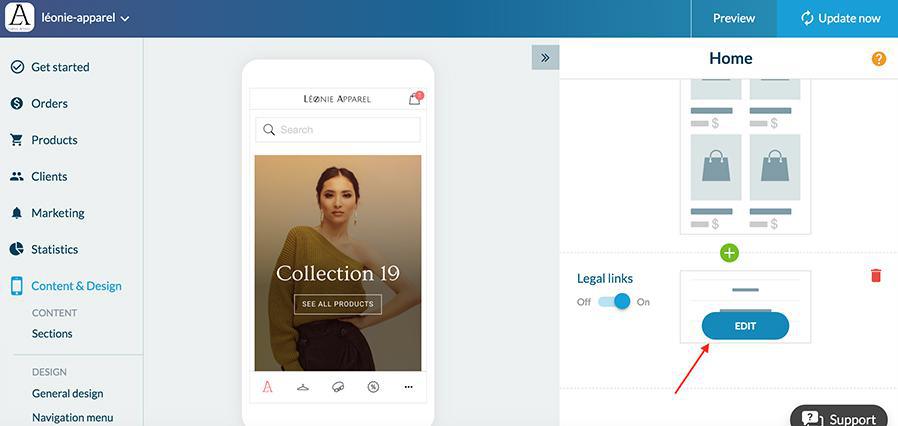
- Pour gérer l'affichage des politiques de votre boutique dans votre menu de navigation :
1 - Cliquez sur "Menu de Navigation" dans le menu déroulant de gauche : Contenu & Design > Design
2 - Cliquez sur le bouton vert "Modifier" situé sous le template activé
3 - Organisez l'ordre d'affichage des sections comme vous le souhaitez
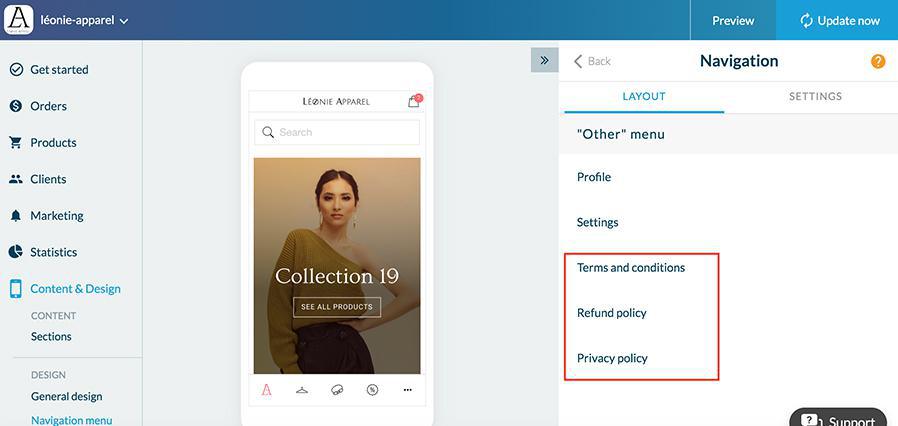
Si vous ne souhaitez pas conserver l'affichage par défaut, vous avez la possibilité de créer vos propres sections "politiques" et ainsi en maîtriser librement l'affichage. Si vous choisissez cette option, vous pourrez vous référer à nos aides suivantes :
- Pour créer des sections : ici
- Pour gérer les paramètres des sections : ici
- Pour gérer l'affichage dans le menu de navigation : ici
- Pour gérer l'affichage sur la Home : ici
 Design
Design