Les aides en ligne de GoodBarber
Définir ses zones de livraisons
Cette aide en ligne traite de la création des zones de livraison. Les parties 1 et 2 concernent les paramétrages standards. Les parties 3 et 4 traitent des options avancées.
Il est conseillé de lire l'aide en ligne "Bien réaliser le paramétrage des frais de livraison" avant de poursuivre la lecture de celle-ci.
Si vous avez déjà créé vos zones de livraison et que vous cherchez comment y ajouter des tarifs, consultez directement l'aide en ligne "Définir ses frais de livraison"
Principe général
Vous pouvez définir les zones géographiques vers lesquelles vous êtes en mesure d'expédier vos produits. Ces zones géographiques sont appelées "Zones de livraison"
Une zone de livraison est délimitée par un ou plusieurs pays et/ou une ou plusieurs subdivisions administratives d'un pays.
Une zone de livraison propose un ou plusieurs tarifs de livraison.
Exemple : Vous avez des clients en Europe et aux Etats-Unis.
Vous pouvez décider de créer 2 zones de livraison :
- Zone EU : elle contient tous les pays européens
- Zone USA : elle contient tous les états américains
Dans chacune de ces 2 zones vous décidez de proposer :
- un tarif pour une livraison standard
- un tarif pour une livraison en moins de 48h
Créer une zone de livraison
Pour créer une zone de livraison :
1/ Rendez-vous dans le menu Paramètres > Livraison
2/ Cliquez sur le bouton vert "Ajouter une zone de livraison".
3/ Renseignez le nom de la zone de livraison. Cette information est uniquement visible dans le backoffice. Elle vous permet de rester organisé dans la gestion de vos zones de livraison.
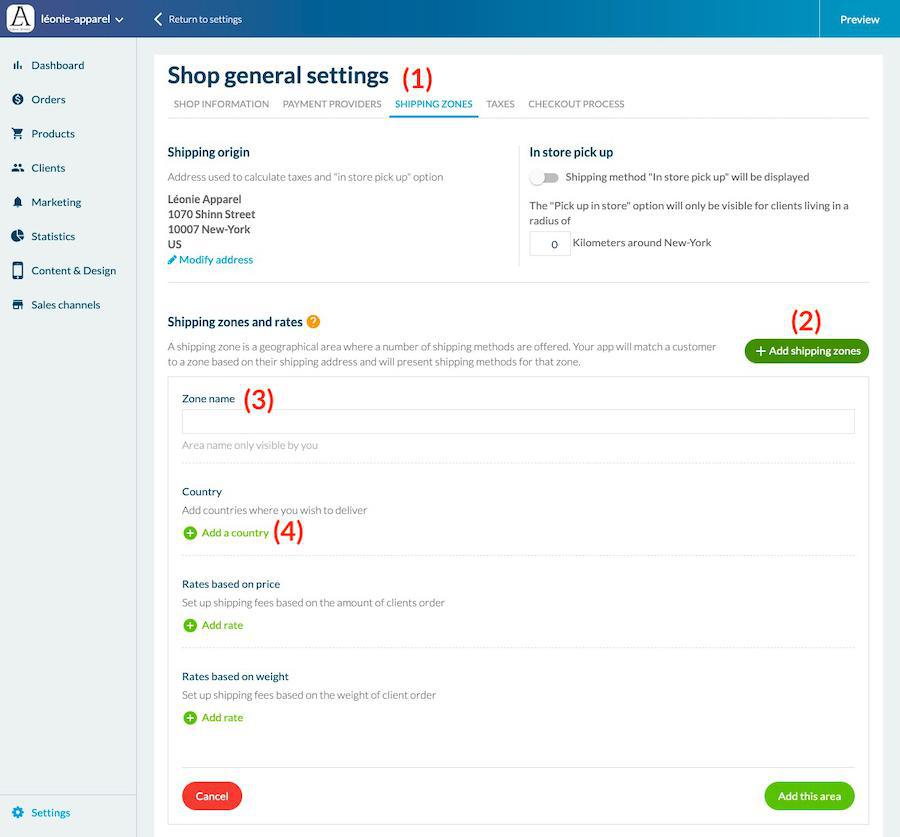
4/ Cliquez sur "Ajouter un pays".
Une liste apparait. Dans cette liste, les pays sont classés par continent. vous pouvez choisir tous les pays d'un continent d'un seul clic, ou bien choisir un ou plusieurs pays en particulier.
Une fois votre sélection effectuée, cliquez sur le bouton "Ajouter" pour valider l'ajout des pays à votre zone de livraison.
Attention : un pays (ou une subdivision administrative d'un pays) ne peut pas appartenir à plusieurs zones de livraison. Lors de la création d'une nouvelle zone de livraison, vous ne pourrez sélectionner uniquement les pays qui ne sont pas déjà inclus dans une zone de livraison existante.
Votre zone de livraison est maintenant créée, mais votre paramétrage n'est pas encore terminé.
Vous devez associer un tarif à votre zone de livraison. Consultez l'aide en ligne "Définir ses frais de livraison" pour effectuer ce paramétrage.
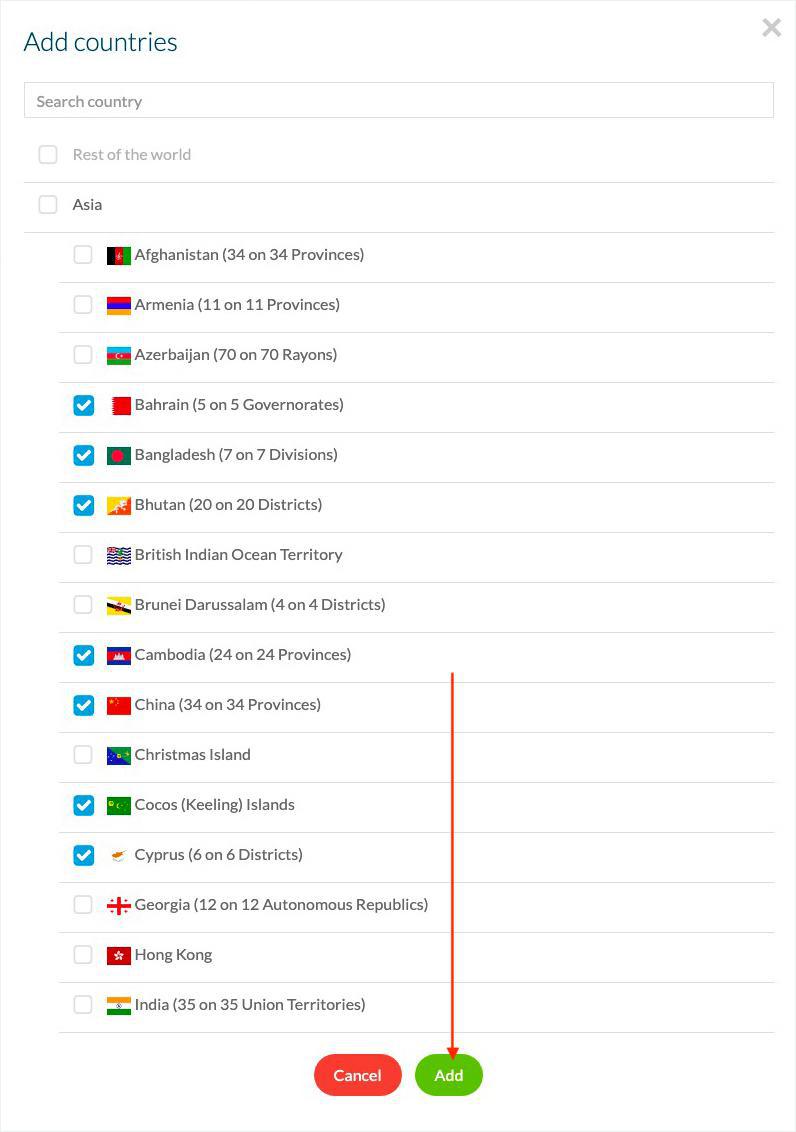
Restreindre une zone de livraison à une subdivision administrative d'un pays
Lors de la création d'une zone de livraison, vous ne pouvez y ajouter que des pays. Mais, une fois la zone de livraison créée, vous pouvez la rendre plus précise en choisissant uniquement certaines des subdivisions administratives des pays qui la constitue.
1/ Cliquez sur "Modifiez le détail" dans la zone de livraison que vous souhaitez modifier
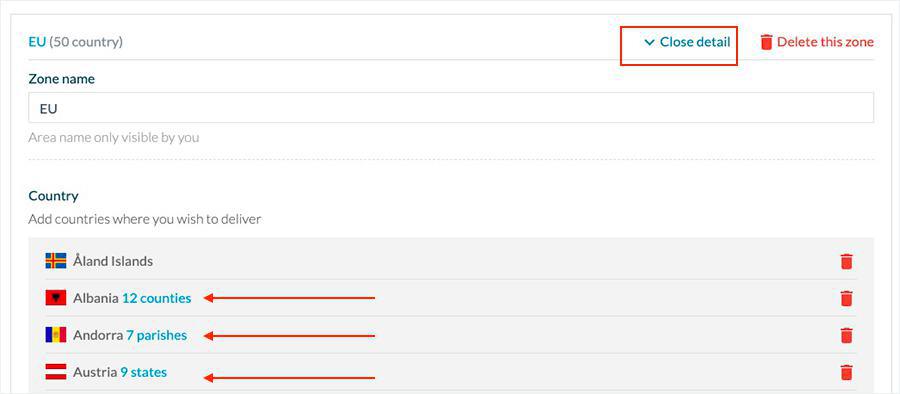
2/ Dans la section pays, cliquez sur la subdivision administrative que vous voulez éditer.
Une pop-up avec la liste des subdivision administrative du pays choisi apparait.
3/ Dé-sélectionner les subdivisions administratives que vous ne souhaitez pas inclure dans la zone de livraison.
4/ Cliquez sur "Ajouter" pour sauvegarder vos choix.
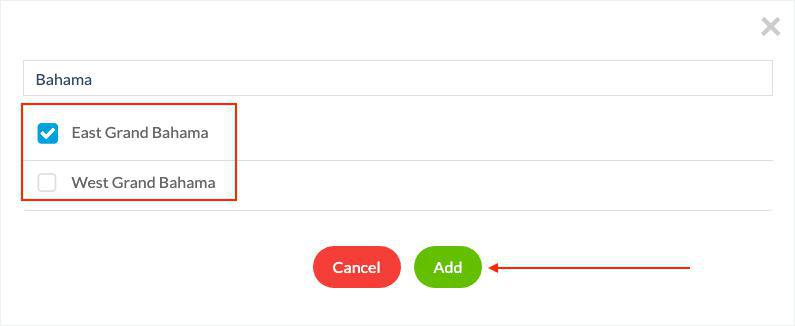
Reste du monde
Dans la liste des pays proposés lors de la création ou de l'édition d'une zone de livraison, il apparait une entrée appelée "Reste du monde".
"Reste du monde" est une sélection automatique et dynamique de pays. Cette sélection contient tous les pays qui ne sont pas déjà inclus dans une zone de livraison de votre boutique.
Exemple : Vous avez des clients majoritairement en Europe et aux Etats-Unis, mais vous êtes capable d'expédier vos produits dans le monde entier.
Vous pouvez décider de créer 3 zones de livraison :
- Zone EU : elle contient tous les pays européens. Vous créez cette zone car vous avez négocié des tarifs intéressants avec un transporteur européen
- Zone USA : elle contient tous les états américains. Vous créez cette zone car vous avez négocié des tarifs intéressants avec un transporteur américain
- Zone Reste du monde : elle correspond ici à tous les pays qui ne sont pas en Europe ou aux Etats-Unis. Cette zone se crée en un clic, en sélectionnant l'entrée "Reste du monde" dans la liste des pays.
Affichage des zones de livraison coté client
Les tarifs proposés pour la livraison sont affichées à vos clients au moment du checkout.
GoodBarber affichera les tarifs possibles en fonction de l'adresse de livraison du client.
Exemple : Vous expédiez vos produits dans le monde entier et vous avez créé 3 zones de livraison :
- Zone EU : elle contient tous les pays européens.
- Zone USA : elle contient tous les états américains.
- Zone Reste du monde
Un client asiatique passe une commande dans votre boutique. Au moment du checkout, il ne verra que les tarifs de livraison associés à la zone Reste du monde.
Le tarif des frais de livraison sera affiché toutes taxes comprises dans le checkout .
Pour les USA & Canada Taxjar gère tout, pour le reste du monde vous pouvez personnaliser vos taux de taxes sur les frais de livraisons .
 Design
Design