Les aides en ligne de GoodBarber
Livraison locale
Avec l'extension Livraison locale, vous pouvez définir vos zones de livraison en saisissant les codes postaux que vous souhaitez inclure ou en définissant un rayon.
Ajouter l'extension Livraison locale
1. Allez dans le menu Extensions Store > Toutes les extensions > Livraison locale et cliquez sur "Installer".
Dans le menu Paramètres > Expédition , un nouvel onglet "Livraison locale" est maintenant disponible.
Codes postaux
Pour définir les codes postaux de la région où vous livrerez vos clients :
1. Sélectionnez "Codes postaux".
2. Cliquez sur "Ajouter des zones d'expédition"
3. Donnez un nom à votre zone
4. Ajoutez des codes postaux pour créer la zone d'expédition*.
*Il est possible d'ajouter plus d'un code postal à la même zone d'expédition.
Il n'est pas possible d'ajouter un code postal du pays A et un code postal du pays B. Tous les codes postaux doivent appartenir au pays de la boutique.
Configurez les frais d'expédition en fonction du montant de la commande des clients :
5. Cliquez sur "Ajouter un tarif".
- Nom : c'est le nom de vos frais de livraison. Il est visible par vos clients et s'affiche lors du checkout.
- Estimation de la livraison : facultatif, visible par vos clients s'il est renseigné.
- Commande minimale : Limite inférieure du total de la commande. Si le total est supérieur à cette limite, le client pourra sélectionner ces frais de livraison lors du checkout. Il est possible d'entrer 0.
- Max order : limite maximale du total de la commande. Si le total est inférieur à cette limite, le client pourra sélectionner ces frais d'expédition lors du checkout. Il est possible de ne pas fixer de limite maximale en sélectionnant "illimité".
- Tarifs : Il s'agit du montant des frais d'expédition que le client doit payer. Vous devez toujours saisir un taux avec TVA incluse (quel que soit le choix sélectionné dans la configuration des taxes).
- Gratuit à partir de : Si le total de la commande est supérieur à ce montant, aucun frais de port ne sera facturé au client lors du paiement. La livraison est gratuite.
Vous pouvez définir des tarifs de livraison différents au sein d'une même zone de livraison.
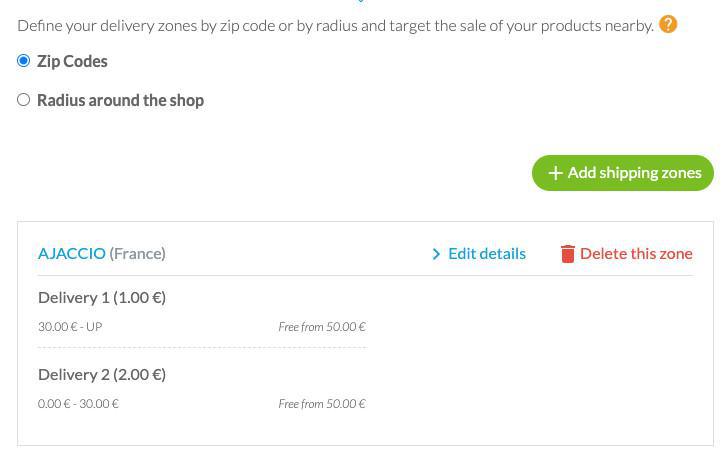
6. Cliquez sur "Ajouter cette zone".
Lors du passage en caisse, si une zone d'expédition correspond au code postal du client, et que le montant de sa commande le permet, il pourra la sélectionner.
Rayon autour de la boutique
Pour définir un rayon autour de votre boutique où vous livrerez vos clients :
1. Sélectionnez "Rayon autour de la boutique".
2. Vérifiez que l'adresse utilisée comme référence pour la livraison locale est l'adresse principale de votre boutique dans le menu Paramètres > Paramètres généraux de la boutique.
3. Cliquez sur + Ajouter des zones de livraison
4. Donnez un nom à votre zone
5. Définissez le rayon de livraison en kilomètres (à vol d'oiseau).
Définissez les frais d'expédition en fonction du montant de la commande du client :
6. Cliquez sur "Ajouter un tarif".
- Nom : c'est le nom de vos frais de livraison. Il est visible par vos clients et s'affiche lors du passage à la caisse.
- Estimation de la livraison : facultatif, visible par vos clients s'il est renseigné.
- Commande minimale : Limite inférieure du total de la commande. Si le total est supérieur à cette limite, le client pourra sélectionner ces frais de livraison lors du passage de la commande. Il est possible d'entrer 0.
- Max order : limite maximale du total de la commande. Si le total est inférieur à cette limite, le client pourra sélectionner ces frais d'expédition lors du passage à la caisse. Il est possible de ne pas fixer de limite maximale en sélectionnant "illimité".
- Tarifs : Il s'agit du montant des frais d'expédition que le client doit payer. Vous devez toujours saisir un taux avec TVA incluse (quel que soit le choix sélectionné dans la configuration des taxes).
- Gratuit à partir de : Si le total de la commande est supérieur à ce montant, aucun frais de port ne sera facturé au client lors du paiement. La livraison est gratuite.
Vous pouvez définir des tarifs de livraison différents au sein d'une même zone de livraison.
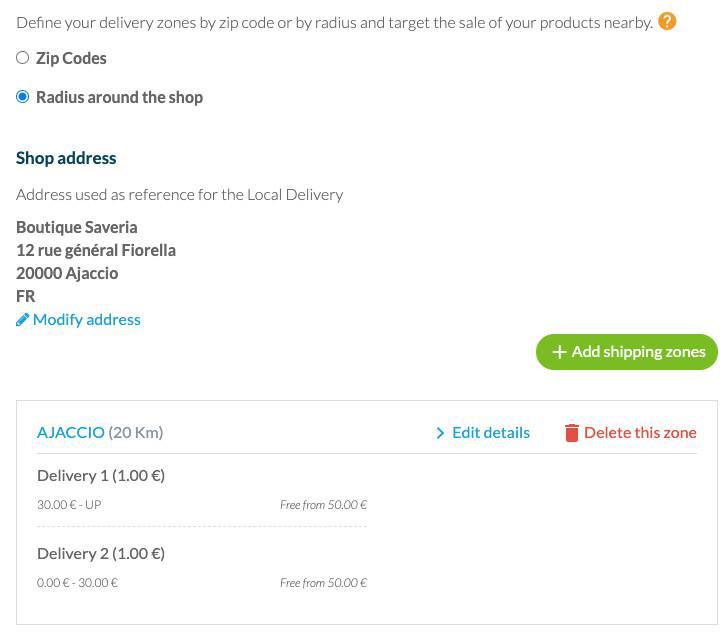
6. Cliquez sur "Ajouter cette zone".
Lors du passage en caisse, si une zone de livraison correspond à l'adresse du client qu'il a renseignée, et que le montant de sa commande le permet, il pourra la sélectionner.
 Design
Design