Les aides en ligne de GoodBarber
Gérer les emails de notifications
Les emails de notification (emails transactionnels) sont des emails envoyés à vos clients lorsqu’ils passent commande.
Parallèlement, les administrateurs de la boutique sont également notifiés pour toute nouvelle commande afin de la traiter depuis le backoffice.
Emails de notification envoyés aux administrateurs du back office
L’administrateur propriétaire de l'app est toujours notifié.
Pour les autres membres de l'équipe, vérifiez que la case “Notifications administratives” est bien cochée dans le menu Paramètres > Equipe :: Administrateur concerné.
Note :Revendeurs, pensez à créer un accès au back office à vos clients, afin qu’ils puissent gérer leurs commandes et être notifiés directement.
Configurer le contenu des emails transactionnels.
Les e-mails de transactions sont envoyés depuis l'e-mail du Client défini dans le menu Paramètres > Informations sur la boutique .
Vous sélectionnez également, dans le menu des paramètres généraux de la boutique, la couleur primaire et le logo qui seront utilisés dans vos emails de transactions.
Il existe plusieurs types de mails envoyés à vos clients, pour les paramétrer, rendez-vous dans le menu Paramètres > Template d'email
Sélectionnez le type d'email que vous souhaitez personnaliser.
Vous pouvez modifier les textes et utiliser les tokens pour insérer des informations sur la commande avec entre autre les numéro de commande ou l’url de suivi de livraison par exemple.
Pour ajouter un lien dans la zone de contenu ou le pied de page de l'e-mail :
- Ajoutez votre lien en HTML
Exemple : <a href="url">texte du lien</a>
Le texte du lien est la partie qui sera visible par le lecteur, remplacez url par l'url de votre lien.
Pour ajouter un token :
- Placez votre curseur dans la zone de texte dans laquelle vous souhaitez ajouter le token. La zone de texte devient alors grise.
- Cliquez sur le token voulu pour qu'il apparaisse dans la zone de texte choisie.
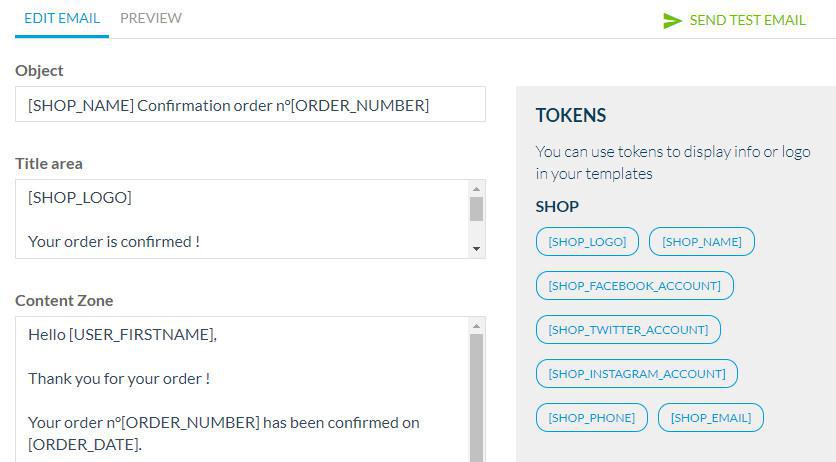
Liste des tokens disponibles
Catégorie Boutique
- [SHOP_LOGO] : affiche le logo de votre boutique.
- [SHOP_FACEBOOK_ACCOUNT] : affiche un pictogramme renvoyant vers votre page Facebook.
- [SHOP_TWITTER_ACCOUNT] : affiche un pictogramme renvoyant vers votre compte X (Twitter).
- [SHOP_INSTAGRAM_ACCOUNT] : affiche un pictogramme renvoyant vers votre compte Instagram.
- [SHOP_PHONE] : affiche le numéro de téléphone de votre boutique.
- [SHOP_EMAIL] : affiche l'email de votre boutique.
- [SHOP_REFUND_POLICY] : affiche un lien vers votre politique de remboursement.
- [SHOP_PRIVACY_POLICY] : affiche un lien vers votre politique de confidentialité.
- [SHOP_TOS] : affiche un lien vers vos conditions d'utilisation.
Catégorie Utilisateur
- [USER_LASTNAME] : affiche le nom de famille de l'utilisateur.
- [USER_FIRSTNAME] : affiche le prénom de l'utilisateur.
- [USER_EMAIL] : affiche l'email de l'utilisateur.
- [USER_ACCOUNT_LINK] : affiche un lien qui redirige vers le compte de l'utilisateur.
Catégorie Commande
- [ORDER_NUMBER] : affiche le numéro de commande.
- [ORDER_DATE] : affiche la date de la commande.
- [ORDER_TRACKING_URL] : affiche un lien de suivi de la commande
- [ORDER_INVOICE_URL] : affiche un lien redirigeant vers la facture
- [ORDER_DELIVERY_SLOT_DATE] : Affiche la date du créneau
- [ORDER_DELIVERY_SLOT_START] : Affiche l’heure du début du créneau
- [ORDER_DELIVERY_SLOT_END] : Affiche l’heure fin de créneau
En passant votre souris sur un token, vous pouvez prévisualiser son contenu.
Prévisualisation & test
- Pour prévisualiser votre notification email, cliquez simplement sur l'onglet Preview
- Envoyer un email de test, le test est envoyé à partir de l'adresse que vous avez renseignée dans les paramètres de votre boutique.
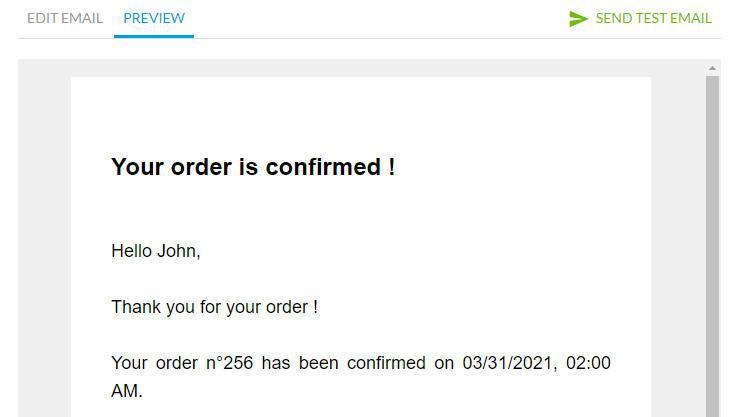
 Design
Design