Les aides en ligne de GoodBarber
Gérer les Notifications Push relatives aux commandes (push transactionnel)
Les notifications push relatives au processus de commande (push transactionnels) sont des alertes envoyées automatiquement à vos clients à différentes étapes du processus de commande :
- Lors de la confirmation de commande
- Lorsque la commande est traitée
- Lorsque la commande est annulée
Ces notifications ne peuvent être désactivées mais vous pouvez en modifier le contenu. L'aide ci-dessous vous expliquera la marche à suivre.
A noter qu'il n'est pas possible d'ajouter ou supprimer des étapes.
Attention si vous souhaitez plutôt envoyer des notifications push classiques, pour des soldes par exemple, vous n'êtes pas au bon endroit. Veuillez vous rendre ici .
Paramétrage des notifications push
Pour modifier le contenu de vos notifications push relatives aux commandes :
1. Rendez-vous sur la page Template de Push à partir du menu Paramètres.
Sur la nouvelle page qui vient de s'ouvrir, s'afficheront les 3 étapes du processus de commande au cours desquelles les notifications push sont envoyées :
- Confirmation de commande : envoyé automatiquement au client après le paiement de sa commande.
- Commande traitée : envoyé automatiquement au client lors du traitement de sa commande.
- Commande annulée : envoyé automatiquement au client si la commande est annulée.
2. Sélectionner l'étape pour laquelle vous souhaitez en personnaliser le contenu.
Dans la nouvelle fenêtre qui s'ouvre :
3. Renseignez le titre de votre notification push : 50 caractères maximum.
4. Ecrivez le message que vous souhaitez envoyer : 255 caractères maximum.
Les tokens, dans l'encadré gris à droite, peuvent être ajoutés dans le titre ainsi que dans le message de votre notification push.
Pour les ajouter :
- Placez votre curseur dans la zone de texte (titre ou message). La zone de texte devient alors grise.
- Cliquez sur le token voulu pour qu'il apparaisse dans la zone de texte choisie.
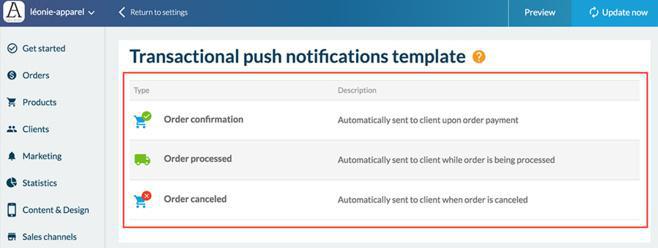
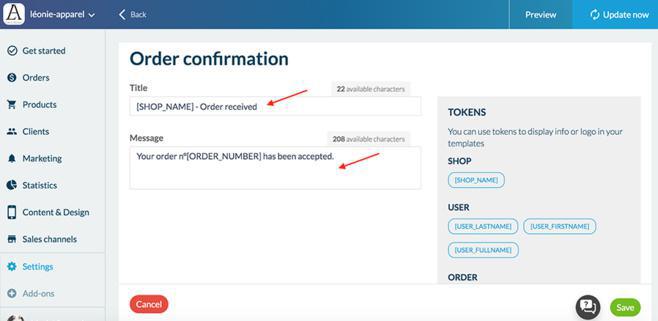
Liste des tokens disponibles
- [USER_LASTNAME] : affiche le nom de famille de l'utilisateur.
- [USER_FIRSTNAME] : affiche le prénom de l'utilisateur.
- [USER_FULLNAME] : affiche le nom complet de l'utilisateur.
- [ORDER_NUMBER] : affiche le numéro de commande.
- [ORDER_DATE] : affiche la date de la commande.
- [ORDER_TIME] : affiche l'heure de la commande.
- [ORDER_NB_ITEMS] : affiche le nombre de produits commandés.
Conditions d'affiche des notifications push transactionnels
Lorsque l'utilisateur utilise l'application, la notification push n'est pas affichée lors de l'action. La notification push est affichée uniquement si l'app n'est pas en cours d'utilisation.
Exemple 1:
Un client passe une commande depuis l'app iOS. Au moment de la confirmation de la commande, la notification push ne s'affiche pas dans l'app, pour ne pas interrompre l'expérience utilisateur du client.
Exemple 2:
Un client fidèle utilise aussi bien son desktop que l'app iOS pour passer des commandes dans votre shop. Lorsqu'il passe une commande depuis son desktop, au moment de la confirmation de la commande, la notification push arrive et s'affiche sur son téléphone iOS.
 Design
Design