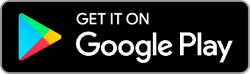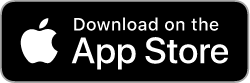Les aides en ligne de GoodBarber
Gérez vos commandes avec l'appli My GoodBarber Shop Companion
My GoodBarber Shop Companion est une application qui vous permet de gérer toutes les commandes directement depuis votre smartphone.
Pas besoin de vous connecter à votre back office.
Depuis cette application, vous pouvez visualiser toutes vos commandes à venir (organisées par ordre chronologique) dans une seule liste, traiter et fermer les commandes, etc.
Cette application est plus efficace si vous utilisez l'extension de créneaux de livraison, que nous recommandons vivement aux restaurants, épiceries, magasins de proximité, etc. Toutes les entreprises qui bénéficient d'une livraison locale rapide.
FONCTIONNALITÉS :
- Notifications push : vous recevez une notification push pour chaque nouvelle commande passée sur votre application GoodBarber Shopping
- Gestion des commandes : mettez à jour le statut de vos commandes instantanément depuis votre téléphone : traitées, terminées, fermées.
- Créneaux de livraison : Consultez la liste de vos prochaines commandes, organisée automatiquement par créneaux de livraison (lorsqu'elle est activée sur votre Shopping App).
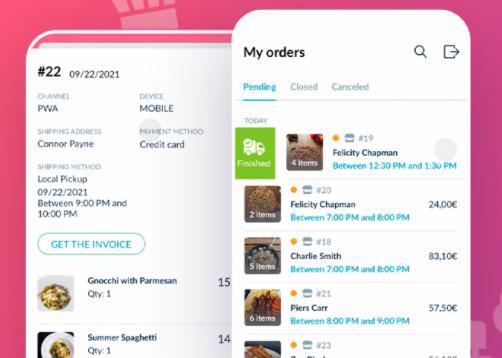
Téléchargez l'application My GoodBarber Shop Companion
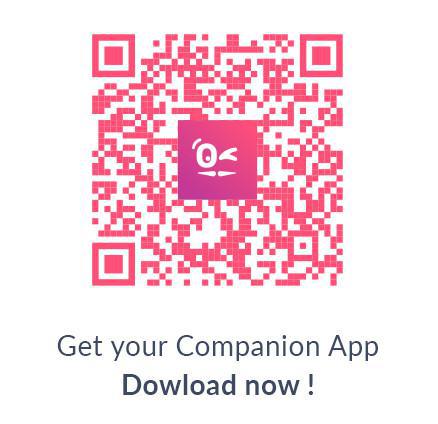
Lancez l'application My GoodBarber Shop Companion
Une fois l'application téléchargée sur votre smartphone, remplissez les champs suivants :
1. URL de la boutique :
- Renseignez le nom du projet de votre application de shopping GoodBarber (c'est le nom que vous avez utilisé lors de la création de votre projet GoodBarber).
ou
- Collez l'URL PWA de l'application de shopping GoodBarber ou l'URL du back office (Ex : https://projectname.goodbarber.app/manage/ ou https://projectname.goodbarber.app/ )
ou
- Renseignez le nom de domaine de l'application GoodBarber Shopping (si vous en avez installé un, ex : mondomaine.com )
2. Email : Renseignez votre identifiant de compte GoodBarber (email) que vous utilisez pour vous connecter à votre back office GB
3. Mot de passe : Renseignez le mot de passe que vous utilisez pour vous connecter à votre back office GB
Remarque :pour les utilisateurs iOS, si vous souhaitez être notifié à chaque nouvelle commande passée sur votre appli GoodBarber Shopping, assurez-vous d'accepter le push de l'appli My GoodBarber Shop Companion lorsque vous lancez l'appli pour la première fois.
Utiliser l'application My GoodBarber Shop Companion
Une fois connecté avec vos identifiants GoodBarber, vous arriverez directement sur la liste des commandes.
De là, vous pouvez gérer leurs statuts de 2 manières différentes :
À partir de la liste des commandes :
Sur la liste de commande :
- Balayez l'écran vers la gauche pour mettre à jour leur statut au niveau suivant.
Par exemple, si votre prochaine commande est toujours sur le statut « en attente », lorsque vous balayez vers la gauche, vous la déplacerez vers le statut « traitée ».
Si votre commande est déjà sur le statut « traitée » lorsque vous balayez l'écran vers la gauche, vous passerez la commande au statut « terminée ».
- Balayez vers la droite pour déplacer une commande vers le statut "annulée" ou revenir à l'état précédent. Par exemple, si votre commande est au statut "traitée", vous pourrez la remettre au statut "en attente".
À partir d'une page de commande spécifique :
Cliquez sur une commande de la liste pour accéder à la page de détails.
- Retrouvez toutes les informations sur cette commande de la même façon que dans votre back office : articles commandés, nom, adresse, mode de paiement, option de livraison ou de retrait, créneau horaire, etc.
- Envoyez la facture à votre client directement depuis cette page.
- Utilisez le menu déroulant au bas de cette page pour mettre à jour le statut de la commande.
Remarque : il n'est pas possible de modifier le statut d'une commande annulée sur cette application.
Liste des commandes
Les commandes au statut "Terminée" ou "Annulée" sont supprimées de la liste.
1. Les commandes avec un créneau de livraison sélectionné viennent en premier
Premières commandes du jour, par ordre chronologique (créneau de livraison le plus proche en premier)
Exemple:
Commande #152 créneau horaire 15h-15h30 - 29/09/22
Commande #153 créneau horaire 16h-16h30 - 29/09/22
Commande #154 créneau horaire 18h - 18h30 - 29/09/22
2. Ensuite, les commandes avec des créneaux de livraison sélectionnés dont la date est antérieure au jour courant sont affichées dans un ordre chronologique
Vous ne devriez pas en avoir si vous mettez à jour régulièrement le statut de vos commandes une fois livrées ou annulées.
3. Ensuite, les commandes sans créneau de livraison sont affichées dans l'ordre chronologique inverse.
Exemple:
Commande #148 - 27/09/22
Commande #25 - 15/09/22
Commande #115 -20/08/22
- Processus de commande
- Processus de commande: nouvelle commande
- Modifier l'état d'une commande
- Rechercher une commande
- Contacter un client à propos d'une commande
- Envoyer une facture à vos clients
- URL de suivi de colis
- Annuler une commande
- Rembourser une commande
- Export des Commandes
- Extension Rappel de commande abandonnée
- Gérez vos commandes avec l'appli My GoodBarber Shop Companion
 Design
Design